Fix Sound מפסיק להפסיק ב-Windows 10
Miscellanea / / November 28, 2021
מספר משתמשים דיווחו על בעיות סאונד כמו הסאונד ממשיך לכבות אוֹ האודיו ממשיך להתנתק ב-Windows 10, ו שירותי שמע לא מגיבים שגיאה במהלך צפייה בסרטונים או משחק משחקים. לכן, אם גם אתה מתמודד עם אחת מהבעיות שהוזכרו לעיל, אז אתה במקום הנכון. מדריך זה יעזור לך לתקן את האודיו ממשיך להתנתק במחשב Windows 10. אז, המשך לקרוא.

תוכן
- 7 דרכים לתקן סאונד מפסיקים להפסיק ב-Windows 10
- שיטה 1: עדכן מנהלי התקן שמע
- שיטה 2: התקן מחדש מנהלי התקן שמע
- שיטה 3: שנה את הגדרות שיפור הסאונד
- שיטה 4: שנה את הגדרות הרמקול
- שיטה 5: הפעל את פותר הבעיות של Windows
- שיטה 6: עדכן את מערכת ההפעלה של Windows
- שיטה 7: בדוק אם יש נזק בחומרה
7 דרכים לתקן סאונד מפסיקים להפסיק ב-Windows 10
יכולות להיות מספר סיבות הגורמות לניתוק אודיו בעת הפעלת משחקים או צפייה בתוכניות. חלק מהם הם:
- Windows לא עודכן בעוד זמן מה.
- דרייבר סאונד מיושן עלול להוביל לבעיות.
- הגדרות סאונד שגויות יכול גם להוביל לכך שקול מפסיק להפסיק בבעיית Windows 10.
- רמקולים, מובנה או חיצוני, עלול להינזק וצריך לתקן.
ריכזנו רשימה של שיטות לתיקון הבעיה האמורה וסידרנו אותן לפי נוחות המשתמש. אז, בזה אחר זה, יישם את אלה עד שתמצא פתרון למחשב Windows שלך.
שיטה 1: עדכן מנהלי התקן שמע
אם קבצי מנהל התקן השמע אינם מעודכנים לגרסה האחרונה שלהם או אינם תואמים למערכת, אזי הגדרת חיבור תוביל לתצורת אודיו לא נכונה, וכתוצאה מכך הצליל של Windows 10 ממשיך להתנתק שְׁגִיאָה. הפתרון הפשוט והיעיל ביותר הוא לעדכן את קבצי מנהל ההתקן עם רלוונטיות לרשת, כפי שמוסבר להלן:
1. לְהַשִׁיק מנהל התקן דרך סרגל החיפוש, כפי שמוצג.

2. כאן, לחץ פעמיים על בקרי סאונד, וידאו ומשחקים.

3. כעת, לחץ לחיצה ימנית על הנהג שלך (אמר מכשיר אודיו בחדות גבוהה) ובחר עדכן דרייבר, כפי שהודגש.

4. לחץ על חפש אוטומטית מנהלי התקנים, כפי שמוצג.

5א. כעת, מנהלי ההתקן יתעדכנו לגרסה העדכנית ביותר, אם הם לא מעודכנים. עקוב אחר ההוראות שעל המסך עבור אותו הדבר.
5ב. אחרת, המסך יציג: מנהלי ההתקן הטובים ביותר עבור המכשיר שלך כבר מותקנים. לחץ על סגור כדי לצאת מהחלון.

6. לאתחל את המחשב ובדוק אם האודיו מנותק בעת הפעלת משחקים הבעיה תוקנה.
טיפ מקצוען: אם יש לך Realtekמנהלי התקנים לאודיו מותקן במערכת שלך, בצע את השלבים המוזכרים להלן כדי לפתור בעיה זו:
1. חזור שלבים 1-3 מוזכר לעיל.
2. לאחר מכן, לחץ על עיין במחשב שלי אחר מנהלי התקנים בא אחריו תן לי לבחור מתוך רשימה של מנהלי התקנים זמינים במחשב שלי, כפי שמתואר להלן.
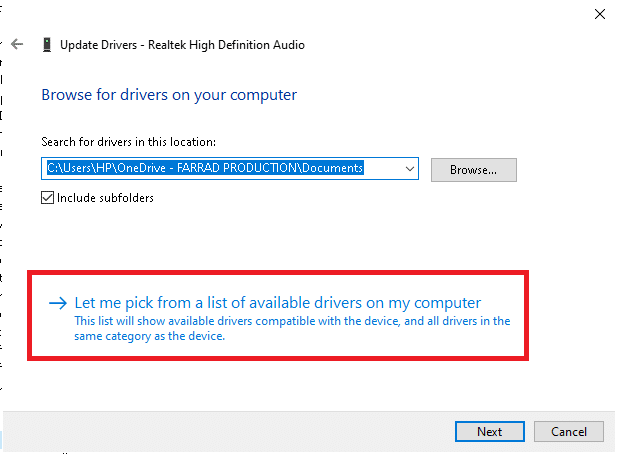
3. כאן, סמן את התיבה שליד הצג חומרה תואמת ובחר את היצרן בתור מיקרוסופט.
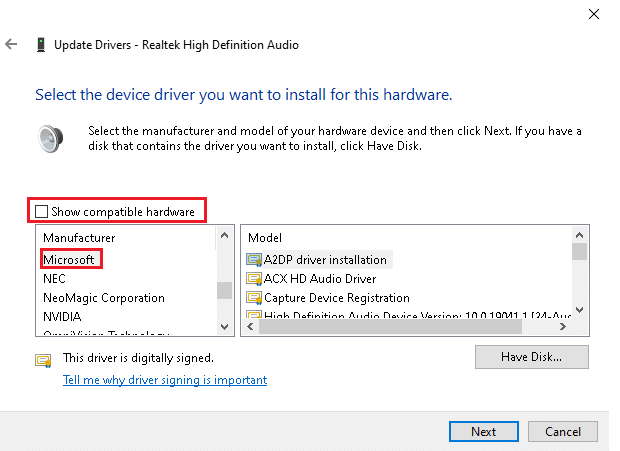
4. כעת, בחר כל אחד מה- מכשיר אודיו בחדות גבוהה גרסאות מהמחשב ולחץ על הַבָּא.
5. המתן עד שתהליך ההתקנה יסתיים ו הפעל מחדש את המערכת שלך אם תתבקש.
קרא גם:כיצד לתקן גמגום שמע ב-Windows 10
שיטה 2: התקן מחדש מנהלי התקן שמע
אם עדכון מנהלי ההתקן של האודיו לא יכול לעזור לתקן את הסאונד מפסיק את הבעיה במחשב Windows 10 שלך, אז התקנה מחדש שלהם בהחלט אמורה לעזור.
1. לְהַשִׁיק מנהל התקן ולהרחיב את בקרי סאונד, וידאו ומשחקים, כמו קודם.
2. לאחר מכן, לחץ לחיצה ימנית על מנהל התקן קול ובחר הסר את התקנת המכשיר.

3. כעת, אשר את הנחיית האזהרה על ידי לחיצה הסר את ההתקנה, כפי שמוצג.
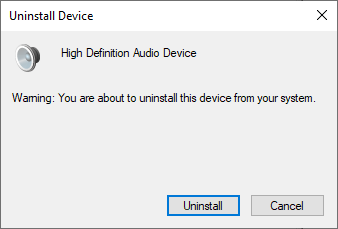
4. הורד מנהלי ההתקן באופן ידני מאתר היצרן. לדוגמה, NVIDIA אוֹ Realtek.
5. פשוט, עקוב אחר ה הוראות על המסך להתקין את מנהל ההתקן ולהפעיל את בר הפעלה.
הערה: בעת התקנת מנהל התקן חדש במכשיר שלך, המערכת שלך עשויה לאתחל מספר פעמים.
6. סוף כל סוף, אתחולהמחשב האישי שלך.
שיטה 3: שנה את הגדרות שיפור הסאונד
לפעמים, שינוי הגדרות שיפור הסאונד בהגדרות האודיו שלך יעזור לפתור את האודיו ממשיך להתנתק בבעיית Windows 10. בצע את השלבים המוזכרים להלן כדי ליישם את אותו הדבר.
1. נווט לפינה הימנית התחתונה של מסך שולחן העבודה שלך ולחץ לחיצה ימנית על נשמע סמל.
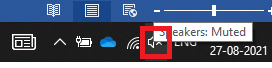
2. כעת, לחץ על צלילים, כפי שמתואר להלן.
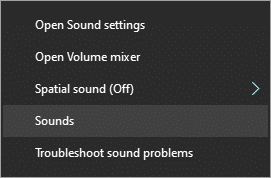
3. עבור אל תקשורת לשונית וסמן את האפשרות שכותרתה לעשות כלום.
4. לחץ על החל > אישור כדי לשמור את השינויים.
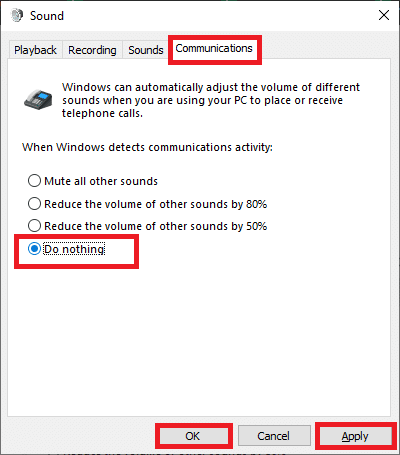
5. לאחר מכן, עבור ל- השמעה לשונית ולחץ לחיצה ימנית על שלך מכשיר אודיו.
6. כאן, בחר את נכסים אפשרות, כפי שמוצג.
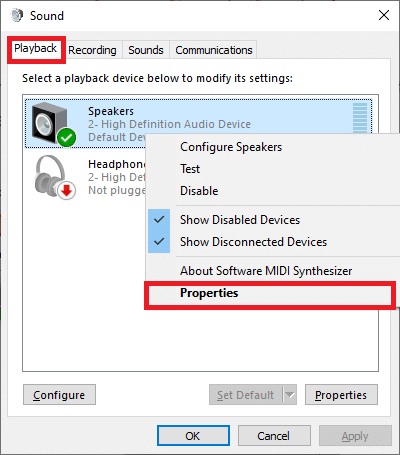
7. כעת, עבור ל- שיפורים לשונית ב- מאפייני רמקולים חַלוֹן.
8. כאן, סמן את התיבה עם הכותרת להשבית את כל השיפורים, כפי שמוצג להלן.

9. לבסוף, לחץ על החל > אישור כדי לשמור שינויים אלה.
קרא גם:מה לעשות כאשר המחשב הנייד שלך פתאום חסר קול?
שיטה 4: שנה את הגדרות הרמקול
אתה יכול גם להתאים את הגדרות הרמקולים שלך כדי לפתור את הצליל ממשיך לכבות ב-Windows 10, כפי שהוסבר בשיטה זו.
1. פתח את ה נשמעהגדרות חלון באמצעות שלבים 1 ו-2 של השיטה הקודמת.
2. בתוך ה השמעה לשונית, לחץ על להגדיר, כפי שמוצג.
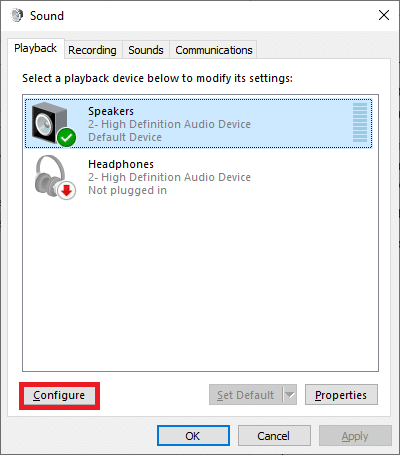
3. כאן, לחץ על הַבָּא להמשיך.
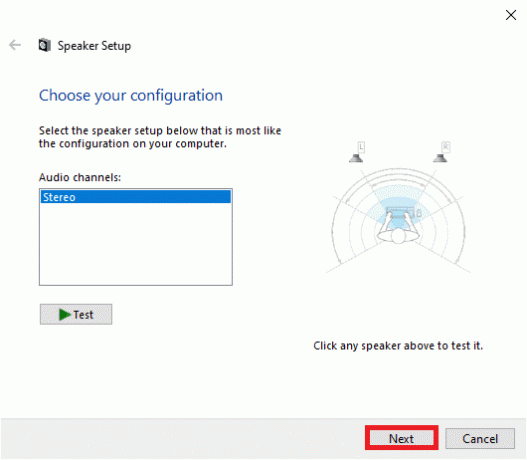
4. בטל את הסימון בתיבה קדמי שמאל וימין תַחַת רמקולים בטווח מלא ולחץ על הַבָּא, כפי שמודגש להלן.
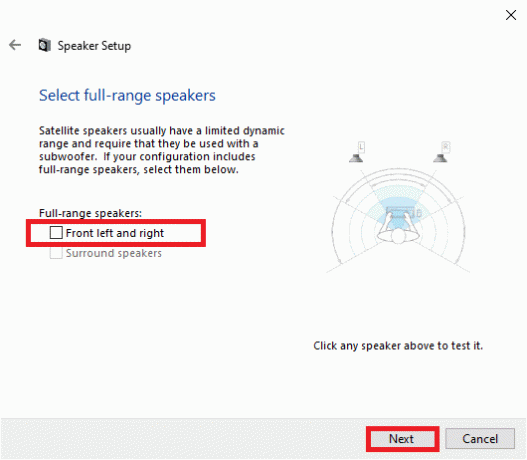
5. לבסוף, לחץ על סיים כדי לסיים את הגדרת התצורה.
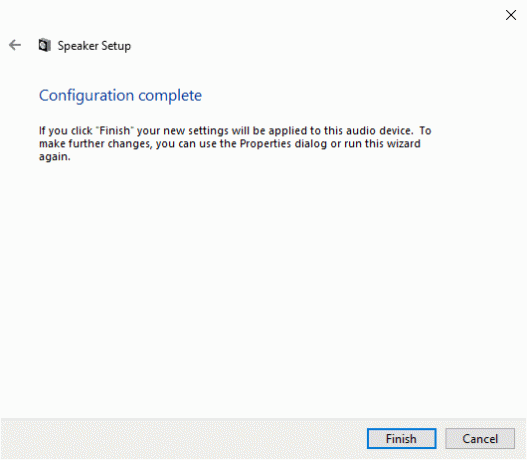
כעת, בדוק אם האודיו ממשיך לנתק את הבעיה של Windows 10 נפתרה במערכת שלך. אם לא, נסה את הפתרון הבא.
שיטה 5: הפעל את פותר הבעיות של Windows
הפונקציות של פותר בעיות הן:
- המערכת נכבה כל שירותי Windows Update.
- התיקיה C:\Windows\SoftwareDistribution היא שונה שם אל C:\Windows\SoftwareDistribution.old ומחק את כל מטמון ההורדות הקיים במערכת.
- לבסוף, שירותי Windows Update אתחול מחדש.
הנה כיצד להפעיל את פותר הבעיות המובנה של Windows כדי לתקן את הקול ממשיך להיפסק בבעיית Windows 10:
1. לחץ על חלונות מפתח וסוג לוח בקרה בשורת החיפוש ופתח לוח בקרה מכאן.

2. לחפש אחר פתרון תקלות באמצעות תיבת החיפוש ולחץ עליה.

3. כעת, לחץ על צפה בהכל אפשרות בחלונית השמאלית.
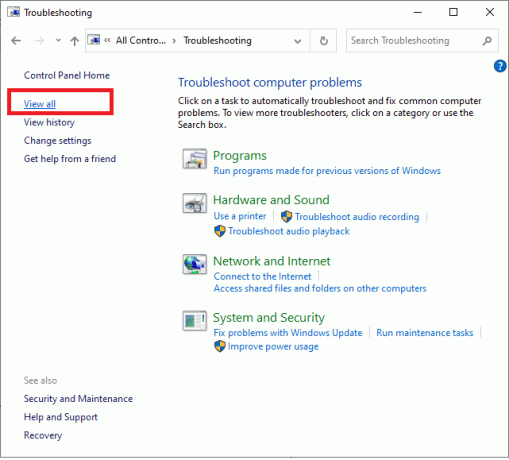
4. לחץ על עדכון חלונות, כפי שמוצג.

5. כעת, לחץ על מִתקַדֵם.
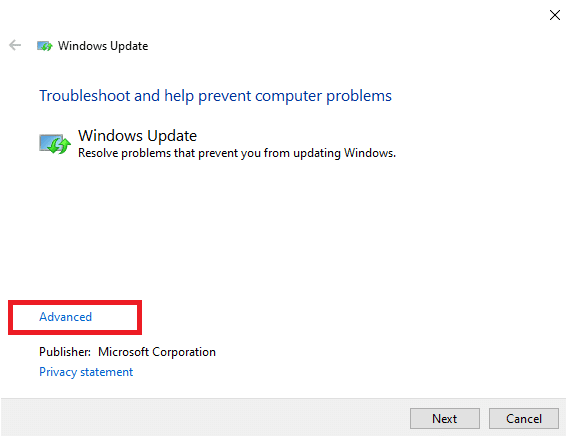
6. סמן את התיבה המסומנת החל תיקונים באופן אוטומטי ולחץ על הַבָּא.
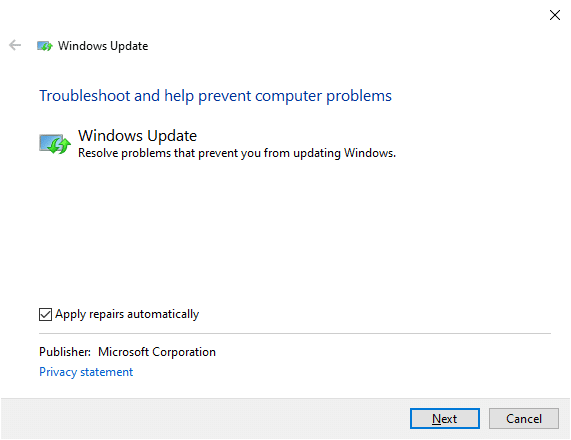
7. עקוב אחרי הוראות על המסך כדי להשלים את תהליך פתרון הבעיות.
לרוב, תהליך פתרון הבעיות יפתור את הבעיה, והוא יאפשר לך לדעת שהוא יכול לזהות ולתקן את הבעיה. עם זאת, אם הוא אומר שהוא לא יכול לזהות את הבעיה, נסה את הפתרון הבא.
קרא גם:תקן את צליל המחשב נמוך מדי ב-Windows 10
שיטה 6: עדכן את מערכת ההפעלה של Windows
מיקרוסופט משחררת עדכונים מעת לעת כדי לתקן את הבאגים במערכת שלך. התקנת עדכונים חדשים תעזור לך בכך. לפיכך, ודא תמיד שאתה משתמש במערכת שלך בגרסה המעודכנת שלה. אחרת, הקבצים במערכת לא יהיו תואמים לקובצי המשחק שיובילו לניתוק אודיו בעת הפעלת משחקים. בצע את השלבים המוזכרים להלן כדי לעדכן את מערכת ההפעלה של Windows שלך.
1. הקש על Windows + Iמפתחות יחד כדי לפתוח הגדרות על שולחן העבודה/המחשב הנייד שלך.
2. כעת, בחר עדכון ואבטחה.

3. לאחר מכן, לחץ על בדוק עדכונים מהפאנל הימני.

4א. עקוב אחרי הוראות על המסך כדי להוריד ולהתקין את העדכון האחרון הזמין.
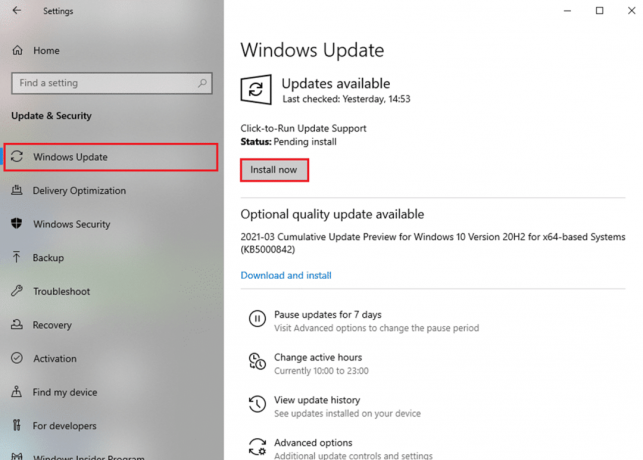
4ב. אם המערכת שלך כבר מעודכנת, היא תופיע אתה מעודכן הוֹדָעָה.

5. הפעל מחדש את המחשב ותיהנה מהזרמת משחקים, סרטונים וסרטים לפי בחירתך.
שיטה 7: בדוק אם יש נזק בחומרה
התחממות יתר עשוי גם לתרום לביצועים הגרועים של המחשב והציוד ההיקפי שלך. התחממות יתר תפגע ברכיבים הפנימיים ותאט את ביצועי המערכת בהדרגה.
- הנח את המחשב בין שעות עבודה ארוכות. אם אתה נתקל בבעיות חומרה כלשהן, פנה לתיקון מקצועי.
- אם המכשיר שלך נמצא באחריות, אתה רשאי לתבוע החלפה או תיקון, כעניין.
מוּמלָץ:
- כיצד לתקן ללא סאונד במשחקי Steam
- תקן שגיאת טעינת יישום Steam 3:0000065432
- תקן את ARK לא ניתן לבצע שאילתות על פרטי שרת עבור הזמנה
- תקן את בעיית העכבר הכפול של Logitech
אנו מקווים שהמדריך הזה היה מועיל והצלחת צליל התיקון מפסיק להתנתק ב-Windows 10 נושא. ספר לנו איזו שיטה עבדה עבורך בצורה הטובה ביותר. כמו כן, אם יש לך שאלות או הצעות כלשהן, אל תהסס לשלוח אותן בקטע ההערות.



