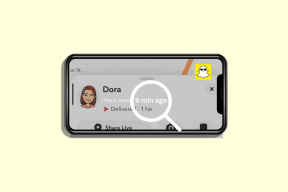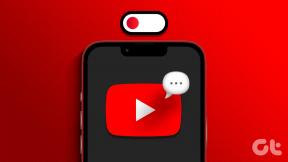כיצד לשחזר הודעות דוא"ל שנמחקו ב-Gmail
Miscellanea / / November 29, 2021
אנו משתמשים בעיקר ב-Gmail כספק הדוא"ל המועדף עלינו. גם מי שמסתמך על אמצעים אחרים אוהב חשבונות דואר אלקטרוני של IMAP של דומיינים מותאמים אישית יש חשבון Google ומשתמשים בג'ימייל במידת מה. עם מספר המיילים שאנו מקבלים מדי יום, קל למחוק מייל רק כדי להבין את חשיבותו מאוחר יותר. אז השאלה היא איך משחזרים מיילים שנמחקו? גיבויים.

פשוט חפש בגוגל יספר לכם על סיפורי האימה הרבים שבהם נמחקו חשבונות Gmail של משתמשים. סיבה נוספת לקחת גיבוי היא הפריצות בפרופיל גבוה שאוהבים פייסבוק, מיקרוסופט, גוגל, ולאחרונה Quora, התמודדו בחמש השנים האחרונות. אז האם אתה רוצה לקחת את הסיכון שלך עם Gmail? הנה מה שאמרה דמות בדיונית מפורסמת:
אני יודע שאנחנו לא מושלמים, אבל הידיים הבטוחות ביותר הן עדיין שלנו - קפטן (אמריקה) סטיב רוג'רס
אוקיי, זה מספיק דרמטי. בואו נהיה קצת רציניים ונסתכל על כמה מהדרכים שבהן תוכלו לבצע גיבוי של מיילים ב-Gmail.
1. Thunderbird
ישנם לקוחות דוא"ל רבים זמינים עבור שולחן העבודה, אבל אני אשתמש ב-Thunderbird עבור המדריך הזה. למה? כי זה פשוט עובד. כמו כן, יש גרסה ניידת זמינה עבורך לשמור את כל הנתונים שלך בכונן עט ולהציג אותם במצב לא מקוון.
כדי לקחת גיבוי של הודעות דוא"ל ב-Gmail, עבור אל העברה ו-POP/IMAP בתוך ההגדרות והפעל את POP עבור כל המיילים.

כאשר אתה מפעיל את Thunderbird בפעם הראשונה, הוא יבקש ממך להזין מזהה דוא"ל וסיסמה. הזן שם את פרטי הכניסה שלך ל-Gmail. אתה יכול גם להוסיף מזהה דוא"ל חדש תחת חשבונות>הגדר חשבון>דוא"ל כפי שניתן לראות בצילום המסך למטה.

כאשר תלחץ על המשך כפי שניתן לראות בצילום המסך שלמעלה, Thunderbird יקבל אוטומטית את כתובות היציאה הדרושות. לחץ על סיום וזה יצור את כל התיקיות ותיקיות המשנה כדי להתחיל להוריד הודעות דוא"ל מחשבון Gmail שלך. זה עשוי להימשך זמן מה בהתאם לגודל תיבת הדואר הנכנס ולמהירות האינטרנט שלך.

ייתכן שתתבקש להיכנס שוב ולתת ל-Thunderbird הרשאות נחוצות.

כעת אתה אמור לראות את כל התיקיות בחלונית השמאלית ואת הודעות הדוא"ל שלך מימין. תן לזה לסנכרן את חשבונך לזמן מה.

Thunderbird הוא חינמי, קוד פתוח ומוכן לפלטפורמות שונות. אז היה סמוך ובטוח, כל הנתונים שלך בטוחים במחשב שלך. בדוק את ה דף תמיכה ב-Gmail POP לאימיילים לחקור יותר על זה.
הורד את Thunderbird
2. אשפתון
כאשר אתה לקבל מייל, אתה יכול להציץ בו, וללחוץ על כפתור המחיקה אם אתה מוצא שהוא לא שימושי או לא ראוי לתשומת לב נוספת. אם אתה רוצה לשחזר אותו מאוחר יותר, אתה יכול לעשות זאת, אבל יש כמה מגבלות מעורבות.
כל אימייל שתמחק ב-Gmail יעבור לתיקיית האשפה שם הוא יישאר עד 30 יום. אם לא תצליח לשחזר הודעות דוא"ל במהלך תקופה זו, Gmail ימחק אוטומטית הודעות דוא"ל אלה מתיקיית האשפה.
כדי לשחזר, פתח את Gmail בדפדפן או בנייד, פתח את תיקיית האשפה ואתר את האימייל שברצונך לשחזר לתיקיית Inbox.


בנייד, לחץ לחיצה ארוכה על האימייל והקש על סמל המעטפה הלבנה כדי לשחזר את המייל לתיקיית הדואר הנכנס. כמובן, תצטרכו ללחוץ על סמל העבר אל (תיקיה עם חץ ימינה) כדי להעביר את המייל בחזרה לתיבת הדואר הנכנס.
3. Google Takeout
לא הרבה אנשים יודעים על זה, אבל גוגל מציעה דרך לעשות זאת להוציא את כל הנתונים יש לך בשרתים של גוגל ואחסן אותו באופן מקומי.
בקר ב-Google Takeout
כשתנחת בדף Takeout, תגלה שהרשימה די ארוכה וכוללת את כל האפליקציות והשירותים של Google. עבור פוסט זה, נתמקד ב-Gmail בלבד. גלול למטה כדי למצוא אותו ולחץ על התפריט הנפתח. אתה יכול לבחור את כל האימיילים (וזה מה שאני ממליץ) או לבחור לפי תוויות.

גלול לתחתית הרשימה ולחץ על הבא.

בחר את סוג הקובץ, גודל הארכיון ושיטת המשלוח שיכולים להיות בדוא"ל או ישירות שבחרת שירות אחסון בענן. אתה יכול להשאיר אותו גם לברירת מחדל.

כאשר אתה לוחץ על צור ארכיון, הנתונים שלך יאספו וישלחו לך בדואר תוך מספר שעות עד שבוע. הקבצים יהיו בפורמט .MBOX שעבורו נצטרך מציג קבצים. אנחנו יכולים להשתמש ב-Thunderbird או ב-MBox Viewer. מכיוון שראינו את Thunderbird בפעולה, אני אראה לך כיצד להשתמש ב-MBox Viewer.
הפעל את MBox Viewer, אפליקציה ל-Windows בלבד, כך שאם אתה משתמש במערכת הפעלה אחרת, עבור על Thunderbird. לאחר שתכנסו, בחרו בקובץ Google Takeout.

זהו, אנשים. כעת תוכל לצפות באימיילים מארכיוני Google Takeout Gmail שלך מתי שתרצה. אתה גם לא צריך להתקין את MBox. כמו כן, ל-MBox Viewer יש גם גרסת פרו, אבל הגרסה החינמית אמורה להיות מספיק טובה עבורך.
הורד את MBox Viewer
4. Gmvault
Gmvault היא תוכנת קוד פתוח בחינם להורדה ולצפייה באימיילים של Gmail, אבל זה לא הכל. אתה יכול לתזמן גיבויים מה שמבטל את הצורך להמשיך לקחת גיבויים כפי שראינו בשיטות קודמות. אתה יכול גם להשתמש בו כדי להעביר אימיילים לחשבון Gmail אחר. שימושי!
הורד את Gmvault עבור Windows או macOS באמצעות הקישור למטה. תתחיל עם הפעלת אפשרות ה-IMAP תחת הגדרות Gmail בכרטיסייה העברה POP/IMAP.

כעת, פתח את Gmvault והוא יקבל את פניך עם שורת מעטפת פקודה. אל תפחד. כדי לסנכרן מזהה דוא"ל של Gmail, הזן את הפקודה הבאה:
gmvault sync [email protected]
כעת תהיה לך כרטיסייה פתוחה בדפדפן שלך המבקשת ממך לאשר ל-Gmvault לגשת למזהה Gmail שלך. תחילה עליך להיכנס למזהה Gmail שלך בדפדפן.

לאחר שתאשר, חזור אל Gmvault ופשוט הקש Enter במקלדת שלך. Gmvault יתחיל כעת לגבות את כל האימיילים שלך באופן אוטומטי.

הנה כמה פקודות שימושיות שתוכל להשתמש בהן ב-Gmvault.
עדכון גיבוי:
gmvault sync [email protected]
בדוק מיילים משבוע שעבר בלבד:
gmvault sync -t quick [email protected]
שחזר מיילים לחשבון Gmail אחר:
gmvault restore [email protected]
כדי לתזמן גיבויים, פתח את מתזמן המשימות ב-Windows על ידי חיפוש אותו.

לחץ על צור משימה.

תן שם למשימה שלך כדי לעזור לזכור אותה בקלות והגדר את הטריגר ליום, שבועי או חודשי לפי רצונך.

תחת פעולה, לחץ על התחל תוכנית ואתר את gmvault.bat קובץ שיכול למצוא בסוג זה של מיקום במחשב שלך: C:\Users\NAME\AppData\Local\gmvault\gmvault.bat
ממש מתחת, הוסף את הטיעון הבא.
סינכרון -t quick [email protected]

בוצע! אם ברצונך לבצע גיבוי ידני מבלי לפתוח את Gmvault או לבדוק האם יש לך את המשימה מתוזמן פועל כהלכה, עבור אל ספריית מתזמן המשימות ובחר את שם המשימה של Gmail שנתת מוקדם יותר. לחץ לחיצה ימנית עליו ולחץ על הפעלה. Gmvault אמורה להיפתח ולהתחיל גיבוי.

הורד את Gmvault
מניעה עדיפה על ריפוי
אם מחקת אימייל לאחרונה, תוכל לשחזר אותו מפח האשפה. אבל זה לא תמיד אפשרי. עדיף לקחת גיבוי של כל האימיילים שלך ב-Gmail לפני שתאבד אימייל חשוב שאולי מחקת בטעות. אז תתכוננו לזה מראש. ביצוע כל אחת מהשיטות לעיל יאפשר לך לשחזר הודעות אימייל של Gmail בקלות בלחיצת כפתור.
הבא: אוהב להשתמש ב-Gmail באנדרואיד שלך? להלן 8 הגדרות התראות ב-Gmail שתוכלו ליהנות מהן.
כפתור בטל שליחה של Gmail מאפשר לך לזכור את הדואר שלך. עם זאת, זה נותן לך רק חלון של עשר שניות לעשות זאת.