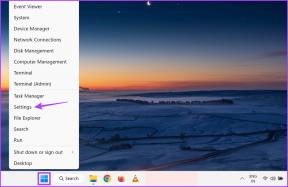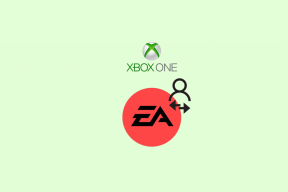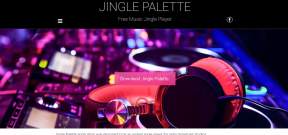כיצד להוסיף מצב בטוח לתפריט האתחול ב-Windows 10
Miscellanea / / November 28, 2021
מצב בטוח הוא מצב אתחול אבחון ב-Windows אשר משבית את כל היישומים ומנהלי ההתקן של צד שלישי. כאשר Windows מופעל במצב בטוח, הוא טוען רק מנהלי התקנים בסיסיים הנדרשים לתפקוד הבסיסי של Windows כך שהמשתמש יוכל לפתור את הבעיה במחשב האישי שלו. עכשיו אתה יודע שמצב בטוח הוא תכונה חשובה במערכת הפעלה המשמשת לעתים קרובות לפתרון בעיות במערכת.

בגירסאות קודמות של Windows הגישה למצב בטוח הייתה מאוד קלה וישירה. במסך האתחול, לחץ על מקש F8 כדי לאתחל לתפריט האתחול המתקדם ולאחר מכן בחר במצב בטוח כדי להפעיל את המחשב במצב בטוח. עם זאת, עם הצגת Windows 10, הפעלת המחשב למצב בטוח היא קצת יותר מסובכת. כדי לגשת בקלות למצב בטוח ב- Windows 10, אתה יכול להוסיף ישירות את אפשרות המצב הבטוח לתפריט האתחול.
אתה יכול גם להגדיר את Windows כך שיציג את האפשרות Safe Mode בתפריט האתחול למשך שתיים או שלוש שניות. ישנם שלושה סוגים של מצב בטוח זמינים: מצב בטוח, מצב בטוח עם רשת ומצב בטוח עם שורת פקודה. אז מבלי לבזבז זמן, בואו נראה כיצד להוסיף מצב בטוח לתפריט האתחול ב-Windows 10 בעזרת המדריך המפורט למטה.
תוכן
- כיצד להוסיף מצב בטוח לתפריט האתחול ב-Windows 10
- שיטה 1: הוסף מצב בטוח לתפריט האתחול ב-Windows 10 באמצעות תצורת מערכת
- שיטה 2: הוסף מצב בטוח לתפריט האתחול ב-Windows 10 באמצעות שורת הפקודה
- שיטה 3: הסר מצב בטוח מתפריט האתחול ב-Windows 10
כיצד להוסיף מצב בטוח לתפריט האתחול ב-Windows 10
הקפד לעשות זאת צור נקודת שחזור רק למקרה שמשהו ישתבש.
שיטה 1: הוסף מצב בטוח לתפריט האתחול ב-Windows 10 באמצעות תצורת מערכת
1. פתח את שורת הפקודה. המשתמש יכול לבצע שלב זה על ידי חיפוש 'cmd' ולאחר מכן הקש Enter.

2. הקלד את הפקודה הבאה ב-cmd והקש Enter:
bcdedit /copy {current} /d "מצב בטוח"

הערה: אתה יכול להחליף את "מצב בטוח" עם כל שם שתרצו למשל bcdedit /copy {current} /d "מצב בטוח של Windows 10".זהו השם המוצג במסך אפשרויות האתחול, אז בחר בהתאם להעדפותיך.
3. סגור את cmd ולאחר מכן הקש על מקש Windows + R ואז הקלד msconfig ולחץ על Enter כדי לפתוח הגדרות מערכת.

4. בתצורת מערכת עבור אל לשונית אתחול.
5. בחר את ערך האתחול החדש שנוצר "מצב בטוח" או "מצב בטוח של Windows 10" לאחר מכן סימן ביקורת "אתחול בטוח" תחת אפשרויות אתחול.
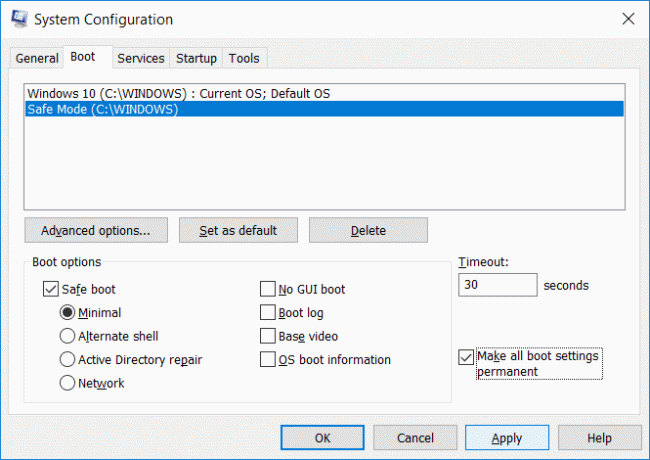
6. כעת הגדר את פסק הזמן ל-30 שניות ו סימן ביקורת "הפוך את כל הגדרות האתחול קבועות" קופסא.
הערה: הגדרות הזמן הקצוב הזה מגדירות כמה שניות תקבלו לבחירת מערכת הפעלה בעת האתחול לפני שמערכת ההפעלה המוגדרת כברירת מחדל תאתחל אוטומטית, אז בחרו בהתאם.
7. לחץ על החל ולאחר מכן על אישור. לחץ על Yes על הודעת האזהרה הקופצת.
8. כעת לחץ אתחול וכאשר המחשב מאתחל תראה את אפשרות האתחול במצב בטוח זמינה.
זה כיצד להוסיף מצב בטוח לתפריט האתחול ב-Windows 10 מבלי להשתמש בתוכנת צד שלישי כלשהי, אך אם אתה נתקל בבעיה כלשהי בעקבות שיטה זו, אל תדאג, המשך לשיטה הבאה.
שיטה 2: הוסף מצב בטוח לתפריט האתחול ב-Windows 10 באמצעות שורת הפקודה
1. פתח את שורת הפקודה. המשתמש יכול לבצע שלב זה על ידי חיפוש 'cmd' ולאחר מכן הקש Enter.
2. הקלד את הפקודה הבאה ב-cmd והקש Enter:
bcdedit

3. תַחַת Windows Boot Loader סעיף לחפש תיאור וודא שכתוב "חלונות 10" ואז רשום את ערך המזהה.
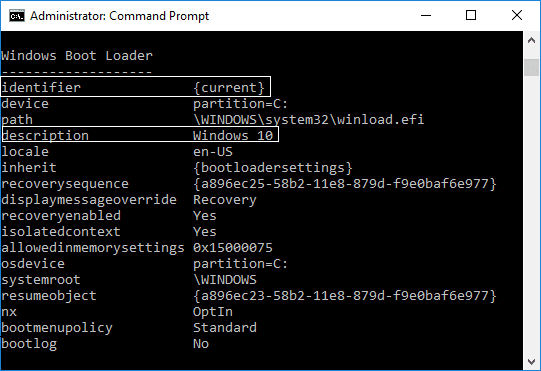
4. כעת הקלד את הפקודה למטה עבור המצב הבטוח שבו ברצונך להשתמש ולחץ על Enter:
bcdedit /copy {IDENTIFIER} /d "מצב בטוח" bcdedit /copy {IDENTIFIER} /d "מצב בטוח עם רשת" bcdedit /copy {IDENTIFIER} /d "מצב בטוח עם שורת פקודה"

הערה: החלף {IDENTIFIER} עם ה מזהה בפועל שרשמת בשלב 3. לדוגמה, כדי להוסיף אפשרות מצב בטוח לתפריט האתחול, הפקודה בפועל תהיה: bcdedit /copy {current} /d "מצב בטוח של Windows 10."
5. שים לב למזהה המצב הבטוח, למשל {a896ec27 – 58b2 – 11e8 – 879d – f9e0baf6e977} שהערך הועתק אליו בהצלחה בשלב שלמעלה.
6. הקלד את הפקודה למטה עבור אותו מצב בטוח שבו נעשה שימוש בשלב 4:
מצב בטוח: bcdedit /set {IDENTIFIER} אתחול בטוח מינימלי. מצב בטוח עם רשת: bcdedit /set {IDENTIFIER} safeboot network. מצב בטוח עם שורת פקודה: bcdedit /set {IDENTIFIER} בטוח אתחול מינימלי
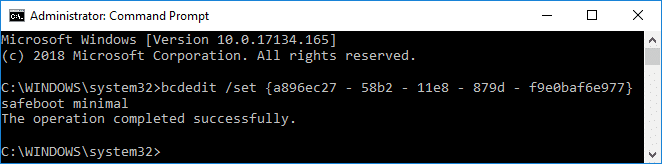
הערה: החלף את ה {IDENTIFIER} עם ה מזהה בפועל שרשמת בשלב שלמעלה. לדוגמה:
bcdedit /set {a896ec27 – 58b2 – 11e8 – 879d – f9e0baf6e977} אתחול בטוח מינימלי
כמו כן, אם אתה רוצה להשתמש מצב בטוח עם שורת פקודה, אז אתה צריך להשתמש בפקודה אחת נוספת:
bcdedit /set {IDENTIFIER} safebootalternateshell כן
7. סגור את ה-cmd והפעל מחדש את המחשב כדי לשמור שינויים.
שיטה 3: הסר מצב בטוח מתפריט האתחול ב-Windows 10
1. פתח את שורת הפקודה. המשתמש יכול לבצע שלב זה על ידי חיפוש 'cmd' ולאחר מכן הקש Enter.
2. הקלד את הפקודה הבאה ב-cmd והקש Enter:
bcdedit

3. בקטע של Windows Boot Loader חפש תיאור וודא שהוא קורא "מצב בטוח" ולאחר מכן מציין את ערך המזהה.
4. כעת הקלד את הפקודה הבאה כדי להסיר את המצב הבטוח מתפריט האתחול:
bcdedit /מחק {IDENTIFIER}
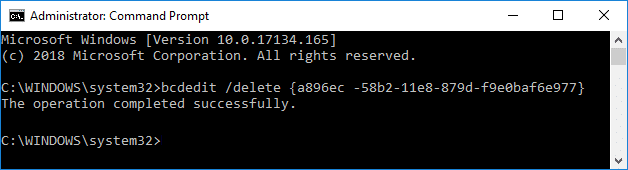
הערה:החלף את {IDENTIFIER} עם הערך האמיתי שציינת בשלב 3. לדוגמה:
bcdedit /delete {054cce21-a39e-11e4-99e2-de9099f7b7f1}
5. בסיום סגור הכל והפעל מחדש את המחשב כדי לשמור שינויים.
מוּמלָץ:
- הפעל או השבת את תאורת הלילה ב-Windows 10
- תקן Bluetooth חסר מהגדרות Windows 10
- הפעל או השבת את יומן האתחול ב-Windows 10
- הפעל או השבת את Bluetooth ב-Windows 10
זהו, למדת בהצלחה כיצד להוסיף מצב בטוח לתפריט האתחול ב-Windows 10 אבל אם עדיין יש לך שאלות כלשהן בנוגע למדריך זה, אל תהסס לשאול אותם בקטע של התגובה.