התקן USB לא עובד ב-Windows 10 [נפתר]
Miscellanea / / November 28, 2021
התקן USB לא עובד ב-Windows 10 היא בעיה נפוצה המתעוררת בעת התמודדות עם USB. בדרך כלל התקן USB לא עובד השגיאה מוצגת לאחר חיבור למחשב התקן USB כגון מדפסת, סורק, כונן חיצוני, דיסק קשיח או כונן עט. לפעמים כאשר שגיאה זו מתרחשת, מנהל ההתקנים עשוי לרשום "התקן לא ידוע" בבקרי אפיק טורי אוניברסלי.
במדריך זה, אתה יכול למצוא את כל המידע לגבי התקן ה-USB לא עובד בבעיית Windows 10. לאחר שבילינו זמן רב, המצאנו פתרונות עבודה בודדים אלה כיצד לעשות זאת תקן בעיה בהתקן USB לא עובד. אנא נסה את כל השיטות המפורטות להלן, לפני שתגיע למסקנה כלשהי.
![תקן התקן USB לא עובד ב-Windows 10 [נפתר]](/f/08ffe807493f6b9db0a83d0e2cc31f13.jpg)
סוגים שונים של שגיאות שאתה עשוי לקבל כאשר אתה מתמודד עם התקן USB שאינו פועל:
- התקן USB לא מזוהה
- התקן USB לא מזוהה במנהל ההתקנים
- תוכנת מנהל התקן USB לא הותקנה בהצלחה
- Windows עצר מכשיר זה מכיוון שהוא דיווח על בעיות (קוד 43).
- Windows לא יכול לעצור את מכשיר "נפח כללי" שלך מכיוון שתוכנית עדיין משתמשת בו.
![תקן התקן USB לא עובד ב-Windows 10 [נפתר]](/f/e5468e7765ef998655f7468ddadee06d.png)
תוכן
- תקן התקן USB לא עובד ב-Windows 10 [נפתר]
- סיבות נפוצות לשגיאת התקן ה-USB לא עובד:
- שיטה 1: השבת את EnhancedPowerManagementEnabled
- שיטה 2: הפעל את פותר בעיות החומרה וההתקנים
- שיטה 3: עדכן את מנהל ההתקן שלך
- שיטה 4: אבחן ותקן אוטומטית בעיות USB של Windows
- שיטה 5: התקן את מנהלי ההתקן העדכניים ביותר של אינטל.
- שיטה 6: הפעל את בדיקת שגיאות הדיסק של Windows
תקן התקן USB לא עובד ב-Windows 10 [נפתר]
סיבות נפוצות לשגיאת התקן ה-USB לא עובד:
- מנהלי התקן USB פגומים או מיושנים.
- ייתכן שהתקן ה-USB התקלקל.
- תקלה בחומרה של בקר המארח.
- המחשב אינו תומך ב-USB 2.0 או USB 3.0
- מנהלי ההתקן של USB Generic Hub אינם תואמים או פגומים.
עכשיו בואו נראה איך לעשות תקן התקן USB שלא עובד ב-Windows 10 בעזרת מדריך פתרון הבעיות המפורט למטה.
שיטה 1: השבת את EnhancedPowerManagementEnabled
1. הקש על מקש Windows + R והקלד "devmgmt.msc" ואז הקש אנטר כדי לפתוח את מנהל ההתקנים.

2. עכשיו הרחב בקרי אפיק טורי אוניברסלי.
3. לאחר מכן, חבר את התקן ה-USB שלך שנתקל בבעיה, ושם לב לשינוי בבקרי האפיק הטורי האוניברסלי, כלומר תראה את הרשימה מעודכנת במכשיר שלך.
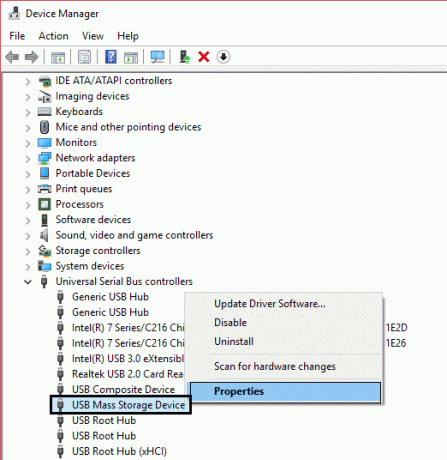
הערה: ייתכן שתצטרך להשתמש ב-hit and trial כדי לזהות את המכשיר שלך, ובתוך כך עליך לחבר/לנתק את התקן ה-USB שלך מספר פעמים. השתמש תמיד באפשרות "הסרה בטוחה" בעת ניתוק התקן ה-USB שלך.
4. לאחר שזיהית את המכשיר שלך בבקרי אפיק טורי אוניברסלי, לחץ לחיצה ימנית עליו ובחר נכסים.
5. לאחר מכן עבור לכרטיסייה פרטים ומהתפריט הנפתח נכס בחר "נתיב מופע מכשיר.“

6. שים לב ל הערך של מופע ההתקן נתיב כי נצטרך אותו יותר או לחץ באמצעות לחצן העכבר הימני והעתיק אותו.
7. ללחוץ מקש Windows + R והקלד "regeditואז הקש אנטר כדי לפתוח את עורך הרישום.

8. נווט לדברים הבאים:
HKEY_LOCAL_MACHINE\SYSTEM\CurrentControlSet\Enum\USB\
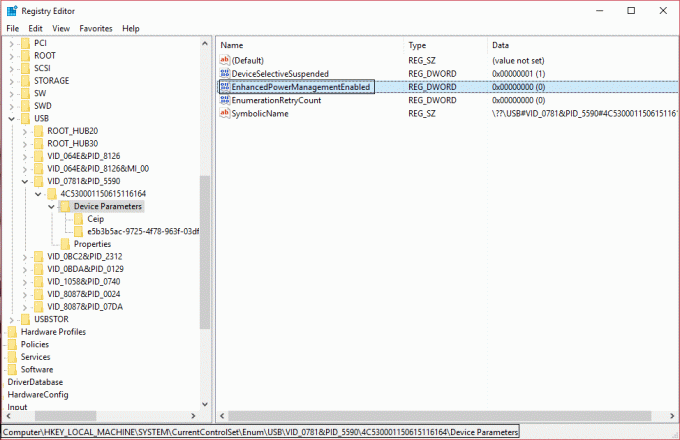
9. כעת חפש את ה DWORD EnhancedPowerManagementEnabled ולחץ עליו פעמיים.
הערה: אם לא הצלחת למצוא את ה-DWORD צור אחד על ידי לחיצה ימנית, ולאחר מכן בחר חדש ולאחר מכן ערך DWORD (32 סיביות). ותן שם ל-DWORD בתור "EnhancedPowerManagementEnabled" ואז הזן 0 בערך ולחץ על אישור.
10. שנה את הערך שלו מ 1 עד 0 ולחץ על אישור.
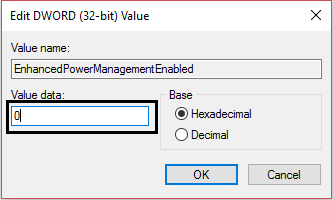
11. כעת תוכל לסגור את עורך הרישום וכן את מנהל ההתקנים.
12. הפעל מחדש את המחשב כדי להחיל שינויים וייתכן שזה יצליח תקן את בעיית התקן USB לא עובד ב-Windows 10.
שיטה 2: הפעל את פותר בעיות החומרה וההתקנים
1. פתח את לוח הבקרה באמצעות שורת החיפוש של Windows.

2. בחר לוח בקרה מרשימת החיפוש. חלון לוח הבקרה ייפתח.

3. לחפש אחר פותר הבעיות באמצעות סרגל החיפוש בפינה השמאלית העליונה של מסך לוח הבקרה.

4. לחץ על פתרון תקלות מתוך תוצאת החיפוש.
5. חלון פתרון הבעיות ייפתח.

6. לחץ על אפשרות חומרה וסאונד.

7. תחת חומרה וסאונד, לחץ על הגדר אפשרות מכשיר.

8. תתבקש להזין את סיסמת המנהל. הזן את הסיסמה ולאחר מכן לחץ על האישור.
9. חלון פותר בעיות החומרה וההתקנים ייפתח.

10. הקלק על ה כפתור הבא זה יהיה בתחתית המסך כדי להפעיל את פותר הבעיות של החומרה וההתקנים.

11. פותר הבעיות יתחיל לזהות בעיות. אם נמצאו בעיות במערכת שלך, תתבקש לתקן את הבעיות.
שיטה 3: עדכן את מנהל ההתקן שלך
1. ללחוץ מקש Windows + R והקלד "devmgmt.msc" ואז הקש אנטר כדי לפתוח מנהל התקן.

2. עכשיו הרחב בקרי אפיק טורי אוניברסלי.
3. לאחר מכן לחץ לחיצה ימנית על המכשיר שזיהית קודם לכן בשיטה 1 ובחר "עדכן את תוכנת מנהל ההתקן.“
4. בחר "חפש אוטומטית תוכנת מנהל התקן מעודכנת.“

5. תן לתהליך להסתיים וראה אם אתה יכול לתקן את הבעיה.
6. אם לא, חזור שוב על שלב 3. הפעם בחר "חפש במחשב שלי תוכנת מנהל התקן.“
7. בחר "תן לי לבחור מתוך רשימה של מנהלי התקנים במחשב שלי.“

8. לאחר מכן, בחר התקן USB לאחסון בנפח גדול ולחץ על הבא.
הערה: ודא שהצג חומרה תואמת מסומנת.
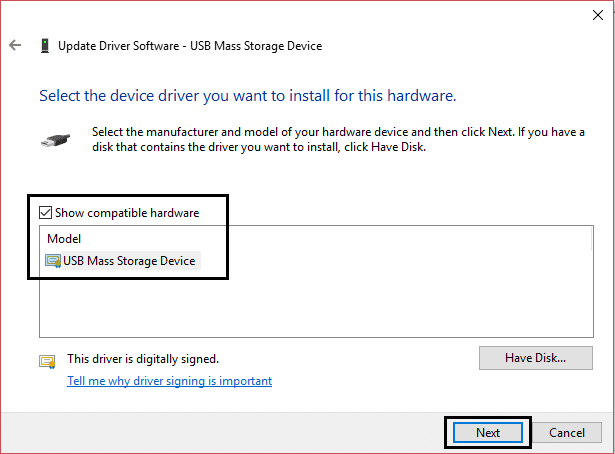
9. לחץ על סגור וסגור גם את מנהל ההתקנים.
10. הפעל מחדש כדי להחיל את השינויים שלך וייתכן שזה יצליח תקן התקן USB שלא עובד ב-Windows 10.
שיטה 4: אבחן ותקן אוטומטית בעיות USB של Windows
1. נווט אל הקישור הזה ולחץ על כפתור הורד.
2. לאחר סיום טעינת הדף, גלול מטה ולחץ הורד.

3. לאחר הורדת הקובץ, לחץ פעמיים על הקובץ כדי לפתוח את הקובץ פותר בעיות USB של Windows.
4. לחץ על הבא ואפשר לפותר בעיות USB של Windows לפעול.

5. אם יש לך התקנים מחוברים, פותר בעיות USB יבקש אישור להוצאתם.
6. בדוק את התקן ה-USB המחובר למחשב ולחץ על הבא.
7. אם הבעיה נמצאה, לחץ על ישם את התיקון.
8. הפעל מחדש את המחשב.
שיטה 5: התקן את מנהלי ההתקן העדכניים ביותר של אינטל.
1. הורד את תוכנית השירות לעדכון מנהלי התקנים של Intel.
2. הפעל את כלי עדכון מנהל ההתקן ולחץ על הבא.
3. קבל את הסכם הרישיון ולחץ על התקן.

4. המתן עד ש-Intel Driver Update Utility יאתחל ותתקין את כל התוכניות והקבצים הנדרשים.
5. לאחר סיום עדכון המערכת לחץ לְהַשִׁיק.
6. כעת בחר התחל סריקה וכאשר סריקת מנהל ההתקן תושלם, לחץ על הורד.

7. כל מנהלי ההתקנים יורדו לספריית ההורדות המוגדרת כברירת מחדל מוזכר בפינה השמאלית התחתונה.
8. לבסוף, לחץ על להתקין כדי להתקין את מנהלי ההתקן העדכניים ביותר של אינטל עבור המחשב האישי שלך.
9. לאחר השלמת התקנת מנהל ההתקן, הפעל מחדש את המחשב.
תראה אם אתה מסוגל תקן את בעיית התקן USB לא עובד ב-Windows 10, אם לא אז המשך בשיטה הבאה.
שיטה 6: הפעל את בדיקת שגיאות הדיסק של Windows
1. ללחוץ מקש Windows + R ואז הקלד diskmgmt.msc ולחץ על Enter.

2. הבא לחץ לחיצה ימנית על שלך כונן USB ובחר נכסים.
3. כעת עבור אל לשונית כלים בתוך נכסים.
4. לחץ על בדיקת שגיאת צ'ק-אין.

5. לאחר השלמת בדיקת שגיאות ה-USB, סגור הכל והפעל מחדש.
מומלץ עבורך:
- כיצד לתקן את BOOTMGR חסר Windows 10
- תקן את כשל במצב כוח מנהל התקן Windows 10
- תקן חריגה של שרשור המערכת שלא טופלה שגיאת Windows 10
- כיצד לתקן תיקון אוטומטי לא הצליח לתקן את המחשב שלך
זהו, יש לך בהצלחה תקן את הבעיה של התקן USB לא עובד ב-Windows 10. אני מקווה שאחת מהשיטות המפורטות לעיל פתרה את הבעיה/בעיה שלך בהצלחה ואם עדיין יש לך שאלות כלשהן בנוגע למדריך זה, אל תהסס לשאול אותן בהערות. ושתף את הפוסט הזה עם המשפחה או החברים שלך כדי לעזור להם להתמודד עם שגיאות USB.
![התקן USB לא עובד ב-Windows 10 [נפתר]](/uploads/acceptor/source/69/a2e9bb1969514e868d156e4f6e558a8d__1_.png)


