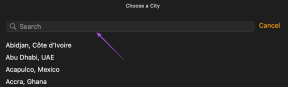10 הדרכים המובילות לתיקון בעיית סיסמאות כרום שאינן מסתנכרנות
Miscellanea / / November 29, 2021
ייתכן שמנהל הסיסמאות המובנה של Chrome חסר את הפונקציונליות המתקדמות של שירותים ייעודיים כגון 1Password, LastPass או Dashlane, אבל זה בהחלט נוח לשימוש. לרוב, זה צריך סנכרן את הסיסמאות שלך ללא מאמץ בין שאר מופעי Chrome של המכשירים שלך ללא טרחה, מה שהופך את כל תהליך הכניסה לאתרים לפשוט. אבל יש גם מקרים שבהם מנהל הסיסמאות לא יצליח לסנכרן סיסמאות. לפיכך, פוסט זה יתמקד בדרך לתיקון בעיית סיסמאות כרום שאינן מסתנכרנות.

ישנן סיבות מרובות לכך ש-Chrome עלול להיכשל בסנכרון הסיסמאות שלך, החל מגרסת Chrome בעייתית, הגדרות סנכרון לא מוגדרות כהלכה ועד לפרופילי משתמשים פגומים. בלי קשר, עשרת העצות לפתרון בעיות למטה אמורות לעזור לך לסנכרן את סיסמאות Chrome שלך ולהיות מוכנות לשימוש ב-Windows, macOS, Android ו- iOS. בואו נתחיל.
גם על Guiding Tech
1. עדכן את Chrome
התחל על ידי עדכון Chrome בכל המכשירים שלך. האחרון עדכונים לרוב מתקנים באגים ובעיות ידועות, אז כדאי לעשות זאת לפני שנצלול לשאר התיקונים.
גרסת שולחן העבודה של הדפדפן מתעדכנת אוטומטית, אבל תמיד כדאי לבדוק שוב. פתח את תפריט Chrome, הצבע על עזרה ולאחר מכן לחץ על אודות Google Chrome. זה יגרום לדפדפן להתקין עדכונים כלשהם, אם זמינים, בכוח.

אם אתה משתמש ב-Chrome ב-iPhone או באנדרואיד, עבור ל-App Store או ל-Play Store, חפש את 'chrome' ולאחר מכן הקש על עדכן (אם זמין).
2. בדוק את מנהל הסיסמאות
תמיד עדיף להשתמש מנהל הסיסמאות המקוון של גוגל כדי להבטיח שהסיסמאות שלך אכן הועלו לשרתי Google. כך, תוכלו להתמקד במכשיר הדורש פתרון בעיות תוך כדי עבודה על התיקונים השונים למטה.

אם מנהל הסיסמאות מפרט את הסיסמאות האחרונות שלך, תוכל לדלג על החלת התיקונים על Chrome במכשיר שיצר אותם מלכתחילה. אחרת, התחל עם המכשיר שעדיין לא העלה את הנתונים שלך (כגון תיקונים מס' 3-7), ולאחר מכן עבד על שאר המכשירים שלך, במידת הצורך.
3. הפעל סינכרון סיסמאות
סביר להניח שסנכרון סיסמאות ב-Chrome כבוי. ל בדוק את הגדרות הסנכרון של Chrome בשולחן העבודה, עבור אל תפריט Chrome > הגדרות > סנכרון ושירותי Google > נהל את מה שאתה מסנכרן. ודא שהמתג שליד סיסמאות מופעל.

התהליך די דומה בגרסאות הנייד של Chrome - עבור אל תפריט Chrome > הגדרות > סנכרון ושירותי גוגל > נהל סנכרון, וודא שסנכרון סיסמאות מופעל.
4. השבת את חיסכון בסוללה (אנדרואיד בלבד)
מכשירי אנדרואיד מסוימים יגרמו ל-Chrome להפסיק לסנכרן נתונים (העלאה והורדה) אם מצבי חיסכון מובנים כלשהם מופעלים. אם זה המקרה, תמצא את הודעת 'סנכרון מערכת אנדרואיד מושבת' מהבהבת מתחת לאפשרות סנכרון ושירותי Google בהגדרות Chrome.


כדי לפתור את הבעיה, עליך להשבית את מצב החיסכון בחשמל, מה שמתאפשר בדרך כלל על ידי מעבר לאפליקציית ההגדרות של המכשיר > סוללה. לאחר מכן, פתח מחדש את Chrome כדי לסנכרן את הנתונים שלך. לאחר שתסיים, תוכל להפעיל מחדש את מצב החיסכון בחשמל עבור המכשיר שלך. רק זכור לכבות אותו שוב בכל פעם שתרצה לסנכרן את נתוני Chrome שלך.
5. השתמש בחשבון Google הנכון
האם יש לך יותר מחשבון Google בודד? אם כן, הקפד להשתמש באותו חשבון גוגל בכל המכשירים שלך כך שהנתונים שלך מסתנכרנים ביניהם בצורה חלקה.
ביקור בחלונית 'הגדרות Chrome' של מכשיר יראה לך מיד את החשבון איתו אתה מחובר כעת בחלק העליון של המסך.
אם השתמשת בחשבון Google אחר כל הזמן, עליך לרצות להיכנס עם החשבון הנכון. בשולחן העבודה, עדיף ליצור פרופיל חדש כדי למנוע אובדן נתונים הקשורים לחשבון Google הנוכחי (גלול מטה לקטע צור פרופיל חדש למטה לפרטים נוספים). בנייד, אתה יכול הוסף במהירות חשבון חדש ולאחר מכן לעבור אליו זמן קצר לאחר מכן.
גם על Guiding Tech
6. הוסף ביטוי סיסמה לסנכרון
האם אתה משתמש בביטוי סיסמה לסנכרון? זו דרך מדהימה לעשות זאת להגן על הסיסמאות שלך ונתוני Chrome אחרים. אבל זה גם אומר שאתה חייב להוסיף אותו לכל המכשירים שלך.
בשולחן העבודה, עבור אל הגדרות Chrome, ואתה אמור לראות הודעת 'הזן את ביטוי הסיסמה שלך כדי לסנכרן את הנתונים שלך' אם זה המקרה. לחץ על הלחצן Enter Passphrase לצד חשבון Google שלך כדי להוסיף את משפט הסיסמה.

בנייד, עבור אל הגדרות Chrome > שירותי Google וסנכרון > הסנכרון לא עובד במקום זאת. הנה מה שאתה יכול לעשות אם כן שכחת את משפט הסיסמה לסנכרון.
7. כבה/הפעל סנכרון
האם אף אחד מהתיקונים שלמעלה לא חל עליך? נסה לכבות את Chrome Sync ולאחר מכן להפעיל שוב. זה יכול לעזור בפתרון בעיות סנכרון מתמשכות הנגרמות מתקלות ותקלות אחרות. הפירוט הבא אמור להראות לך כיצד לעשות זאת במחשב שולחני ובנייד.
אַזהָרָה: אל תבחר באפשרות למחוק את נתוני Chrome המאוחסנים באופן מקומי במכשיר שעדיין לא העלה את הסיסמאות שלך לשרתי Google. בדוק את מנהל הסיסמאות המקוון כדי לאשר.
Chrome - שולחן עבודה
שלב 1: עבור אל תפריט Chrome > הגדרות. תחת אתה וגוגל, לחץ על כבה ליד הפרופיל שלך.

שלב 2: סמן את התיבה שליד 'נקה סימניות, היסטוריה, סיסמאות ועוד מהמכשיר הזה' ולאחר מכן לחץ על כבה.

שלב 3: הפעל מחדש את המחשב האישי או ה-Mac, פתח את Chrome, בקר בחלונית ההגדרות ולאחר מכן לחץ על הפעל סנכרון.

שלב 4: היכנס עם חשבון Google שלך ולאחר מכן לחץ על כן, אני נכנס כדי להתחיל לסנכרן את הנתונים שלך.

לחץ על כפתור ההגדרות במקום זאת אם ברצונך לסקור את הגדרות הסנכרון שלך לפני הסנכרון.
כרום - אנדרואיד ו-iOS
שלב 1: פתח את תפריט Chrome, הקש על הגדרות ולאחר מכן הקש על מזהה Google שלך.


שלב 2: הקש על 'צא וכבה את הסנכרון'. סמן את התיבה שליד 'נקה גם את הנתונים שלך מהמכשיר הזה' ולאחר מכן הקש על המשך.


שלב 3: הפעל מחדש את ה-Android או ה-iPhone, פתח את Chrome, בקר בחלונית ההגדרות ולאחר מכן הקש על 'היכנס ל-Chrome'. הקש על כן, אני נכנס כדי להיכנס חזרה ל-Chrome.


ייתכן שתרצה לסקור את הגדרות הסנכרון שלך על ידי מעבר אל סנכרון ושירותי Google > נהל סנכרון.
8. מחק נתוני כניסה (Windows ו-macOS)
אם Chrome לא מוריד את הסיסמאות שלך משרתי Google, נסה למחוק את מטמון נתוני הכניסה המקומי. זה יכול לדחוף את Chrome לסנכרן את הנתונים עם המכשיר שלך כראוי.
אַזהָרָה: אל תבצע תיקון זה במכשיר שעדיין לא העלה את הסיסמאות שלך לשרתי Google. בדוק את מנהל הסיסמאות המקוון כדי לאשר.
שלב 1: צא מ-Google Chrome.
שלב 2: בקר במיקום שבו Chrome מאחסן את הנתונים הספציפיים למשתמש שלך:
Windows - הקש על Windows+R כדי לפתוח את ההפעלה, הכנס את נתיב התיקיה הבא ולאחר מכן לחץ על אישור:
%UserProfile%\AppData\Local\Google\Chrome\User Data

macOS - הקש Cmd+Space כדי לפתוח את Spotlight Search, הכנס את נתיב התיקיה הבא ולאחר מכן הקש Enter:
~/Library/Application Support/Google/Chrome
שלב 3: פתח את התיקיה שכותרתה ברירת מחדל.

שלב 4: מחק את הקבצים שכותרתם נתוני כניסה ו-Login Data-journal.

שלב 5: פתח מחדש את Chrome. הדפדפן אמור להוריד את הסיסמאות שלך משרתי Google.
9. צור פרופיל חדש (Windows ו-macOS)
יצירת פרופיל חדש יכולה גם לעזור לתקן מופע נחרץ של Chrome שלא מצליח להוריד את הסיסמאות שלך. השלבים הבאים אמורים להדריך אותך בתהליך.
אַזהָרָה: דלג על השלבים שלהלן במכשירים שעדיין לא העלו את הסיסמאות שלך לשרתי Google.
שלב 1: עבור לחלונית הגדרות Chrome ולאחר מכן כבה את Chrome Sync עבור הפרופיל הנוכחי שלך.

שלב 2: פתח את הפרופיל הנפתח (לחץ על סמל הפרופיל), ולאחר מכן לחץ על הוסף.

שלב 3: הכנס שם פרופיל ולאחר מכן לחץ על הוסף.

שלב 4: פתח את הפרופיל הנפתח ולאחר מכן לחץ על הפעל סנכרון.

שלב 5: הכנס את האישורים של חשבון Google שלך כדי להיכנס לפרופיל.

שלב 6: פתח את הפרופיל הנפתח ולאחר מכן לחץ על סמל ההגדרות.

שלב 7: מחק את הפרופיל הישן שלך - לחץ על סמל שלוש הנקודות בפינה השמאלית העליונה של התמונה הממוזערת של הפרופיל, ולחץ על הסר אדם זה.

הערה: אם הסיסמאות שלך לא מסתנכרנות, בדוק את הגדרות סנכרון Chrome.
10. אפס את גוגל כרום
נסה לאפס את גוגל כרום. זה אמור לעבוד כמוצא אחרון לתיקון בעיות מתמשכות של סנכרון סיסמאות. עם זאת, זה ימחק לחלוטין את כל הנתונים המאוחסנים מקומית ויחזיר את כל ההגדרות לברירות המחדל שלהן. בדוק את המדריך הזה לפרטים נוספים.
אַזהָרָה: אל תאפס את Chrome במכשיר שעדיין לא העלה את הסיסמאות שלך לשרתי Google. אחרת, זה יגרום לאובדן נתונים קבוע.
שלב 1: עבור לחלונית הגדרות Chrome, הרחב את מתקדם ולאחר מכן לחץ על 'אפס ונקה'. בצע על ידי לחיצה על 'שחזר הגדרות לברירות המחדל המקוריות שלהן'.

שלב 2: לחץ על אפס הגדרות.

היכנס עם האישורים של חשבון Google שלך כדי לסנכרן את הסיסמאות שלך ונתוני גלישה אחרים לאחר הליך האיפוס.
גם על Guiding Tech
התחל לסנכרן
בעיות הסנכרון של Chrome יכולות להיות קלות או מסובכות לתיקון. בדרך כלל, זה עניין פשוט של הגדרת סנכרון מושבת. אבל לעתים רחוקות, ייתכן שתצטרך לסבול איפוס דפדפן כדי לסדר את הדברים. כל עוד הקדשת מזמנך כדי לעבוד בזהירות על התיקונים שלמעלה, אתה אמור לסנכרן את הסיסמאות שלך בין מכשירים ללא שיהוקים נוספים.
הבא בתור: האם מנהל הסיסמאות של Chrome באמת מאובטח? לחץ על הקישור למטה כדי לגלות.