תקן בעיית מנהל ההתקן של בקר שמע מולטימדיה
Miscellanea / / November 28, 2021
אם אתה מתמודד עם בעיות שמע כגון "לא הותקן התקן שמע" או שלא מגיע צליל מהרמקולים אז הבעיה קשורה לבקר השמע המולטימדיה. אם מנהלי ההתקן של בקר שמע מולטימדיה פגומים או מיושנים, תתמודד עם בעיות הסאונד במחשב שלך. אם אתה פותח את מנהל התקן אז תמצא א סימן קריאה צהוב ליד בקר שמע מולטימדיה המופיע תחת התקנים אחרים.

כדי לדעת יותר על סימן הקריאה הצהוב, לחץ לחיצה ימנית על Multimedia Audio Controller ובחר מאפיינים. בחלון המאפיינים, תראה שכתוב "לא מותקנים מנהלי התקנים עבור התקן זה“. אל תדאג שמשתמשי Windows רבים התמודדו עם בעיה זו, כך שתוכל לפתור בעיה זו בקלות על ידי ביצוע המדריך המפורט למטה.
תוכן
- מהו בקר השמע מולטימדיה?
- תקן בעיית מנהל ההתקן של בקר שמע מולטימדיה
- שיטה 1: עדכן את מנהל ההתקן של בקר שמע מולטימדיה
- שיטה 2: הסר את מנהל ההתקן של בקר מולטימדיה אודיו
- שיטה 3: בדוק אם יש Windows Update
- שיטה 4: הוסף חומרה מדור קודם
מהו בקר השמע מולטימדיה?
מנהלי התקנים של בקר מולטימדיה אודיו מאפשרים למערכת ההפעלה לתקשר עם חומרת בקר המולטימדיה, כגון התקני פלט שמע וכו ' אז אם יש בעיה עם מנהלי ההתקן של בקר מולטימדיה אודיו, לא תוכל להשתמש במערכת שלך כרגיל ותתמודד עם בעיות שונות כולל בעיית אין קול במחשב שלך.
כפי שאתה יודע, הסיבה העיקרית מאחורי הבעיה לעיל היא בקר אודיו מולטימדיה פגום, מיושן או לא תואם מנהלי התקנים, נוכל לתקן את הבעיה בקלות על ידי עדכון מנהלי ההתקן או התקנה מחדש לחלוטין של מנהלי ההתקן שריטה. אז בלי לבזבז זמן בואו נראה כיצד לתקן בעיית מנהל ההתקן של בקר מולטימדיה בעזרת המדריך המפורט למטה.
תקן בעיית מנהל ההתקן של בקר שמע מולטימדיה
הערה: הקפד לעשות זאת צור נקודת שחזור רק למקרה שמשהו ישתבש.
שיטה 1: עדכן את מנהל ההתקן של בקר שמע מולטימדיה
1. הקש על מקש Windows + R ואז הקלד devmgmt.msc ולחץ על Enter כדי לפתוח את מנהל ההתקנים.

2. הרחב בקרי סאונד, וידאו ומשחקים ולמצוא בקר שמע מולטימדיה.
3. אם אינך מסוגל להרחיב מכשירים אחרים וכאן תמצא בקר שמע מולטימדיה.

4.לחץ לחיצה ימנית על Multimedia Audio Controller ובחר עדכון.
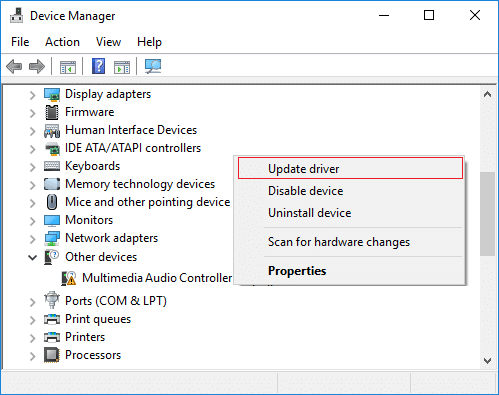
5. במסך הבא לחץ על "חפש אוטומטית תוכנת מנהל התקן מעודכנת“.

6.המתן עד שהתהליך יסתיים מציאת העדכון האחרון הזמין עבור מנהלי ההתקן הקול שלך, אם נמצא, הקפד ללחוץ על להתקין להשלמת התהליך.
7. לאחר שתסיים, לחץ על סגור והפעל מחדש את המחשב כדי לשמור שינויים.
8. אבל אם הדרייבר שלך כבר מעודכן אז תקבל הודעה האומרת "תוכנת מנהל ההתקן הטובה ביותר עבור המכשיר שלך כבר מותקנת“.
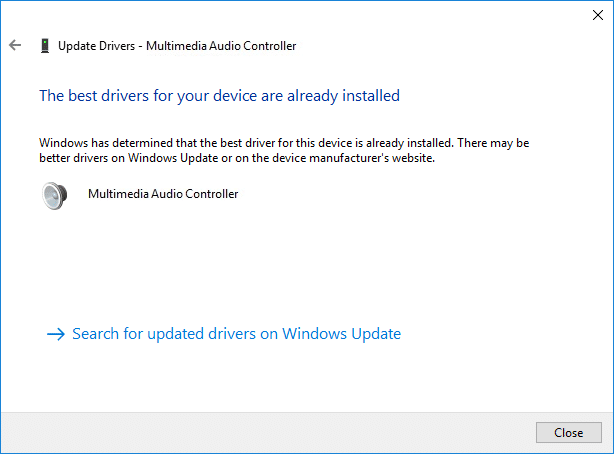
9.לחץ על סגור ולא תצטרך לעשות כלום מכיוון שהדרייברים כבר מעודכנים.
10. אם אתה עדיין מתמודד עם בעיה במנהל ההתקן של בקר שמע מולטימדיה אז אתה צריך לעדכן ידנית את מנהלי ההתקן, פשוט עקוב אחר השלב הבא.
11. אז פתח שוב את מנהל ההתקנים לחץ לחיצה ימנית על Multimedia Audio Controller & בחר עדכן דרייבר.
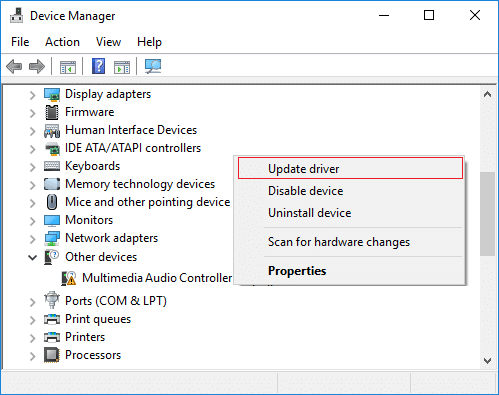
12. הפעם לחץ על "חפש במחשב שלי תוכנת מנהל התקן.“

13. הבא, בחר "תן לי לבחור מתוך רשימה של מנהלי התקנים זמינים במחשב שלי.”

14.בחר את מנהל ההתקן המתאים מהרשימה ולחץ הַבָּא.
15. תן להתקנת מנהל ההתקן להשלים ולאחר מכן הפעל מחדש את המחשב.
שיטה 2: הסר את מנהל ההתקן של בקר מולטימדיה אודיו
1. הקש על מקש Windows + R ואז הקלד devmgmt.msc ולחץ על Enter כדי לפתוח את מנהל ההתקנים.

2. הרחב את בקרי הסאונד, הווידאו והמשחקים ומצא בקר שמע מולטימדיה.
3. אם אינך מסוגל להרחיב מכשירים אחרים וכאן תעשה זאת מצא בקר שמע מולטימדיה עם סימן קריאה צהוב.
4.לחץ לחיצה ימנית על Multimedia Audio Controller ובחר הסר את ההתקנה.

5. לחץ על כן לאשר הסרת ההתקנה ולאחר שתסיים, הפעל מחדש את המחשב.
6. כאשר המערכת מופעלת מחדש, Windows ינסה להתקין אוטומטית את מנהלי ההתקן המוגדרים כברירת מחדל עבור בקר שמע מולטימדיה.
7. אבל אם הבעיה עדיין לא נפתרה, נסה לבקר באתר האינטרנט של יצרן כרטיס הקול שלך.
8. מצא את מנהלי ההתקן העדכניים ביותר עבור כרטיס הקול שלך בסעיף מנהלי ההתקן והורדות.
9. הורד והתקן את מנהל ההתקן העדכני ביותר במערכת שלך וזה אמור תקן בעיית מנהל ההתקן של בקר שמע מולטימדיה.
שיטה 3: בדוק אם יש Windows Update
1. הקש על מקש Windows + I כדי לפתוח את ההגדרות ולאחר מכן לחץ על עדכון ואבטחה.

2. מהצד השמאלי, לחץ על התפריט עדכון חלונות.
3. כעת לחץ על "בדוק עדכונים" כדי לבדוק אם יש עדכונים זמינים.

4. אם ממתינים עדכונים, לחץ על הורד והתקן עדכונים.

לאחר הורדת העדכונים, התקן אותם ו-Windows שלך יהפוך לעדכני.
שיטה 4: הוסף חומרה מדור קודם
1. הקש על מקש Windows + R ואז הקלד "devmgmt.msc" (ללא מרכאות) והקש אנטר כדי לפתוח מנהל התקן.
2.במנהל ההתקנים בחר בקרי סאונד, וידאו ומשחקים ולאחר מכן לחץ על פעולה > הוסף חומרה מדור קודם.

3. לחץ הַבָּא, בחר 'חפש והתקן את החומרה באופן אוטומטי (מומלץ).‘

4. התקן את מנהלי ההתקן באופן ידני ולאחר מכן הפעל מחדש את המערכת כדי לשמור שינויים.
מוּמלָץ:
- תקן שגיאת ביצוע שרת Windows Media Player נכשלה
- מה זה Usoclient וכיצד להשבית את Usoclient.exe קופץ
- תיקון לא ניתן להדפיס קבצי PDF מ-Adobe Reader
- כיצד לפרמט כונן קשיח ב-Windows 10
אני מקווה שהצעדים לעיל הצליחו לעזור לך תקן בעיית מנהל ההתקן של בקר שמע מולטימדיה אבל אם עדיין יש לך שאלות כלשהן בנוגע למדריך הזה, אל תהסס לשאול אותם בקטע התגובות.



