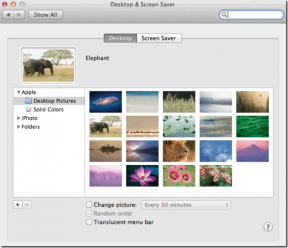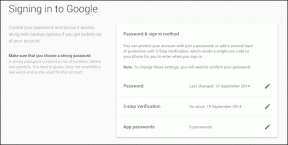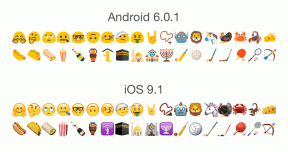3 הדרכים המובילות לגיבוי סימניות וסיסמאות של Chrome
Miscellanea / / November 29, 2021
Google Chrome זוכה להערכה רבה, אך הוא אינו חסין מפני שחיתות נתונים. קריסת דפדפן לא צפויה, פרופילי משתמשים בעייתיים, ו משחרר דפדפן באגי כולם יכולים לתרום לעובדה. לכן זה רעיון מצוין לקחת גיבוי של הנתונים שלך אם יש לך הרבה סימניות או סיסמאות של Chrome המאוחסנות באופן מקומי.

ישנן מספר דרכים לגבות את הסימניות והסיסמאות שלך ב-Chrome. שיטות אפשריות כוללות כניסה לחשבון Google, ייצוא נתונים לקובץ HTML או CSV, או יצירת עותקים של קובצי נתונים רלוונטיים. בואו נסתכל לעומק על כל שלוש השיטות האפשריות להלן.
1. השתמש בסנכרון Chrome כדי לבצע גיבוי של סימניות וסיסמאות
הדרך הטובה ביותר לבצע גיבוי של הסימניות והסיסמאות שלך היא להשתמש בפונקציונליות הסנכרון המשולבת של Chrome. בתנאי שיש לך חשבון Google (ניתן ליצור אותו בחינם), תוכל להיכנס בקלות ולהגדיר את Chrome Sync כדי לגבות את הנתונים שלך לשרתי Google.
צור חשבון Google
עם Chrome Sync, לא רק שיש לך גיבוי מלא של הסימניות והסיסמאות שלך, אלא שאתה גם יכול לסנכרן את הנתונים בין מכשירים. יתר על כן, Chrome Sync יגבה ללא הרף את הנתונים שלך, מה שאומר שתמיד יש לך גיבוי מעודכן של הסימניות והסיסמאות שלך.
שלב 1: לחץ על סמל הפרופיל בפינה השמאלית העליונה של חלון Chrome, ולאחר מכן בחר הפעל סנכרון.

שלב 2: הכנס את האישורים של חשבון Google שלך כדי להיכנס לדפדפן האינטרנט.

שלב 3: לחץ על האפשרות הגדרות כשתתבקש להפעיל את Chrome Sync.

שלב 4: בחר את צורות הנתונים שברצונך לגבות ולסנכרן בין מכשירים - במיוחד סימניות וסיסמאות במקרה זה.

שלב 5: לחץ על סמל חזרה בצורת חץ ולאחר מכן לחץ על אשר כדי להפעיל את Chrome Sync.

זה אמור להנחות את Chrome להתחיל לגבות את הסימניות, הסיסמאות וכל צורה אחרת של נתונים שצוינו. Chrome Sync גם יעדכן את הנתונים שלך בהתאם בכל פעם שתבצע הוספות או שינויים כלשהם. כדי לגשת לנתונים שלך במכשיר אחר, פשוט היכנס ל-Chrome עם חשבון Google שלך.
הערה: אם כבר היית מחובר עם חשבון Google, פתח את תפריט Chrome ולאחר מכן לחץ על הגדרות > סנכרון ושירותי Google > נהל את מה שאתה מסנכרן כדי לסקור את הגדרות הסנכרון של Chrome.
אתה יכול גם להשתמש ב-Chrome Sync בגרסאות Android ו-iOS של Google Chrome כדי לגבות את הסימניות והסיסמאות שלך. בדוק שלנו המדריך המלא לסנכרון Chrome לפרטים נוספים.
גם על Guiding Tech
ייצוא סימניות וסיסמאות לקובץ HTML או CSV
Google Chrome מאפשר לך לייצא בקלות את הסימניות והסיסמאות שלך לפורמטים HTML ו-CSV, בהתאמה. שיטה זו מושלמת אם אתה לא אוהב להשתמש בחשבון Google. זה גם משמש כאמצעי מושלם ליצור גיבויים לא מקוונים של סימניות וסיסמאות בכל רגע מסוים, גם אם הפעלת את Chrome Sync.
מייצא סימניות לקובץ HTML
שלב 1: פתח את תפריט Chrome, הצבע על סימניות ולאחר מכן לחץ על מנהל הסימניות.

שלב 2: לחץ על סמל שלוש הנקודות בפינה השמאלית העליונה של חלון Chrome.

שלב 3: בחר באפשרות שכותרתה ייצוא סימניות.

שלב 4: ציין מיקום בתוך האחסון המקומי שאליו ייצא את הסימניות ולאחר מכן לחץ על שמור.

אתה יכול להשתמש בקובץ ה-HTML המיוצא כדי לייבא סימניות בחזרה ל-Chrome או לדפדפנים נתמכים אחרים בכל מכשיר שולחני.
הערה: גרסאות Android ו- iOS של Chrome אינן מציעות את האפשרות לייצא סימניות כקובץ HTML. עם זאת, תוכל להשתמש בסנכרון Chrome כדי לסנכרן את הסימניות שלך מהנייד לשולחן העבודה, ולאחר מכן לייצא אותן לקובץ HTML באמצעות השלבים שלמעלה.
ייצוא סיסמאות לקובץ CSV
שלב 1: פתח את תפריט Chrome ולאחר מכן לחץ על הגדרות.

שלב 2: לחץ על סיסמאות.

שלב 3: לחץ על סמל שלוש הנקודות לצד סיסמאות שמורות.

שלב 4: לחץ על ייצוא סיסמאות.

שלב 5: לחץ על ייצוא סיסמאות כדי לאשר.

שלב 6: ציין יעד ולאחר מכן לחץ על שמור.

אתה יכול לייבא את הנתונים בתוך קובץ ה-CSV ל-Chrome או דפדפנים נתמכים אחרים בכל מכשיר שולחני. אפשר גם לקרוא את התוכן בתוך קובץ CSV באמצעות תוכנת גיליונות אלקטרוניים.
ייצוא סיסמאות לפורמט CSV זהה במידה רבה באנדרואיד וב-iOS. אתה יכול לפנות אלינו מדריך לייצוא סיסמאות Chrome ל-CSV במחשבים שולחניים, בנייד ובאינטרנט.
גם על Guiding Tech
העתק קבצי אחסון סימניות וסיסמאות של Chrome
אתה יכול להעתיק את הקבצים המאחסנים את הסימניות והסיסמאות שלך בגרסאות Windows ו-macOS של Chrome. אבל יש מלכוד - אתה יכול להשתמש רק בקובץ הסימניות, אבל לא בקובץ הסיסמאות, אם אתה רוצה לשחזר את הנתונים שלך למכשירים שונים או לפרופילי מערכת הפעלה שונים. זה קורה בגלל האופי המוצפן של הקובץ שמכיל את הסיסמאות שלך - ניתן להשתמש בו רק עם אותו פרופיל התקן/מערכת הפעלה שבו הוא נוצר במקור.
שלב 1: עבור אל התיקיה שמאחסנת את נתוני Chrome שלך:
Windows - הקש על Windows+R כדי לפתוח את הפעל, העתק והדבק את נתיב התיקיה למטה ולאחר מכן לחץ על אישור.
%UserProfile%\AppData\Local\Google\Chrome\User Data

macOS - הקש Cmd+Space כדי לפתוח את Spotlight Search, העתק והדבק את נתיב התיקיה למטה ולאחר מכן לחץ על אישור.
~/Library/Application Support/Google/Chrome/
שלב 2: לחץ פעמיים על התיקיה שכותרתה ברירת מחדל כדי לגשת לתוכן של פרופיל Chrome שלך.

הערה: אם יש לך מספר פרופילים ב-Chrome, תיקיות הפרופיל הקשורות יופיעו כפרופיל 1, פרופיל 2, פרופיל 3 וכן הלאה.
שלב 3: העתק את הקובץ שכותרתו סימניות כדי ליצור גיבוי של הסימניות שלך.

שלב 4: העתק את הקבצים שכותרתם נתוני כניסה ויומן נתוני כניסה כדי לגבות את הסיסמאות שלך.

שוב, זכור שאינך יכול להשתמש בקבצי נתוני התחברות ונתוני התחברות כדי לשחזר את הסיסמאות שלך בפרופיל אחר של מכשיר או מערכת הפעלה.
גם על Guiding Tech
מגובה ובטוח
השימוש בסנכרון Chrome הוא הדרך הטובה והמהירה ביותר לגבות את הסימניות והסיסמאות שלך - לא רק שזה נוח בפועל, אלא גם מגבה את הנתונים שלך ברציפות. עם זאת, אם אתה רוצה לקבל תמונת מצב של הנתונים שלך, או לייצא את הנתונים לקובצי HTML ו-CSV או העתקת קובצי Chrome המאחסנים את הסימניות והסיסמאות אמורה לפעול כחלופות ברות קיימא.
הבא בתור: מחקתם את הסיסמאות של Chrome בטעות? הנה איך לשחזר אותם.