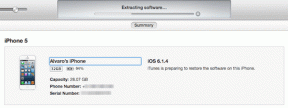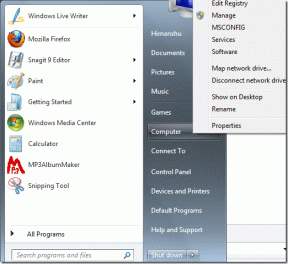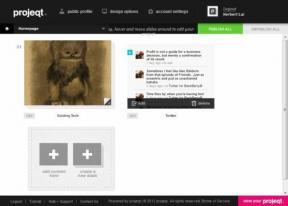13 הדברים המובילים שצריך לדעת על שיתוף מסך ב-Microsoft Teams
Miscellanea / / November 29, 2021
שיתוף המסך הוא די חשוב ב אפליקציות לשיחות ועידה בווידאו כגון Zoom, Microsoft Teams, Google Meet ואחרים. כך, תוכל להציג קובץ למשתתפים אחרים באמצעות פונקציונליות שיתוף המסך מבלי לשלוח אותו לאף אחד או לכל משתתף. הודות לכך, כולם יכולים לצפות ולדון בתוכן הקובץ בו זמנית.

האם שיתוף מסך כל כך פשוט? לא. אבל, אתה יכול להשתמש בכמה תכונות נחמדות. אתה יכול לשתף את שולחן העבודה, החלון, האודיו של המערכת ודברים אחרים.
בפוסט זה, אנו צוללים עמוק לתוך תכונת שיתוף המסך הזמינה ב-Microsoft Teams. אז הנה הדברים החיוניים ביותר על שיתוף מסך ב-Microsoft Teams שכדאי לדעת.
1. מה קורה כאשר אתה משתף מסך
שיתוף המסך ב-Microsoft Teams, בדומה לאפליקציות אחרות, מאפשר לך לשתף את תוכן המסך שלך עם אחרים. כאשר תלחץ על הכפתור כדי לשתף את המסך, תתבקש לבחור מה אתה רוצה לשתף - שולחן עבודה או קובץ.
חלק מהמשתמשים מתבלבלים ותוהים האם המשתתפים האחרים יכולים לפתוח או לנהל את המסך המוצג להם. לא, זה לא אפשרי. לדוגמה, אם אתה משתף מסך עם הדוא"ל שלך פתוח בו, אחרים יכולים לראות רק את חלון הדוא"ל. הם לא יכולים לגשת או לפתוח את המיילים שלך.
2. מה ניתן לשתף ב-Teams
ב-Microsoft Teams, אתה יכול לשתף שולחן העבודה שלך, חלון בודד, מצגת או לוח לבן.

כאשר אתה משתף את שולחן העבודה שלך, כל מה שבקדמת המסך שלך גלוי לאחרים. אז כשאתה עובר בין חלונות, חברים אחרים יכולים לראות זאת. אם אתה רוצה לשמור את המיקוד על חלון בודד בלבד, גם אם אתה עובר בין חלונות, עליך ללכת על מצב החלון. זה שימושי אם אתה לא רוצה שאחרים ישימו לב מה עוד פתוח בשולחן העבודה שלך.
ישנן מספר מגבלות לתכונת שיתוף המסך:
- מצב החלון אינו זמין באפליקציות לנייד ולינוקס.
- הלוח הלבן עובד לשיחות ב-Teams בלבד ולא לצ'אטים בודדים.
- הפונקציונליות של לוח הלבן מוגבלת ליישומי שולחן עבודה ולאינטרנט. כלומר, לא ניתן להפעיל אותו מהאפליקציות לנייד אבל אתה יכול לראות את הלוח הלבן בטלפון שלך כאשר מישהו משולחן העבודה או מהאינטרנט משתף.
- באינטרנט, ניתן להשתמש בשיתוף מסך רק בדפדפנים Google Chrome ו-Microsoft Edge.
- ב-macOS, הצוותים דורשים ממך לשנות את הגדרות הפרטיות (העדפות מערכת > אבטחה ופרטיות > פרטיות) אם ברצונך לשתף את המסך שלך עם אחרים.
גם על Guiding Tech
3. אילו פלטפורמות תומכות בשיתוף מסך
תכונת שיתוף המסך של Teams זמינה בכל הפלטפורמות. אתה יכול להשתמש בו באינטרנט, אנדרואיד, iOS, Windows, Mac ולינוקס. עם זאת, חלק ממצבי שיתוף המסך מוגבלים לפלטפורמות נבחרות.
4. כיצד לשתף מסך ב-Microsoft Teams
בואו נראה כיצד לשתף מסך באינטרנט, בשולחן העבודה ובאפליקציות לנייד.
שתף מסך באינטרנט ובשולחן העבודה
התקשר לאדם שאיתו אתה רוצה לשתף את המסך שלך או התחל פגישה בתוך צוות באמצעות כפתור פגוש עכשיו.

לאחר מכן, במסך השיחות, לחץ על סמל שיתוף המסך הקיים בסרגל הכלים התחתון. יוצגו לך דרכים שונות לשיתוף - שולחן עבודה, חלון, PowerPoint ולוח לבן, כפי שמוצג להלן. לחץ על זה שאתה רוצה לשתף.

שתף מסך באנדרואיד ו-iOS
במסך ההתקשרות, הקש על סמל שלוש הנקודות הקיים בסרגל הכלים התחתון. בחר שתף מהתפריט שמופיע.


לאחר מכן, בחר באפשרות המתאימה - תמונה, וידאו, PowerPoint או מסך.

5. איך לדעת מה משותף
למסך המשותף כעת ב-Teams יהיה קו מתאר אדום סביבו. בדוק את צילום המסך למטה כדי לראות כיצד ייראה מסך משותף כאשר מצב חלון נבחר.

6. איך להפסיק לשתף
בשולחן העבודה, תראה את החלון הצף עם סימן צלב בפינה השמאלית התחתונה של סרגל הכלים של אפשרויות. הקש על סמל עצירת שיתוף המסך.

באפליקציות לנייד, פתח את אפליקציית Teams והקש על כפתור הפסק להציג בתחתית

7. האם אתה יכול להוסיף הערות במסך משותף
לא. אינך יכול לצייר או לכתוב על המסך המשותף מלבד על הלוח הלבן. עיין במדריך המפורט שלנו בנושא כיצד להשתמש בלוח לבן ב-Teams לדעת שזה נעשה.
עֵצָה: תגלה כיצד הלוח הלבן ב-Windows שונה מ-OneNote.
8. כיצד לשתף אודיו של המערכת בזמן שיתוף מסך
בין אם אתה מנגן וידאו או קובץ עם אודיו, משתתפים אחרים אינם יכולים לשמוע את האודיו כברירת מחדל. כדי לשתף את אודיו של המערכת, עליך להפעיל הגדרה.
אתה יכול לעשות זאת לפני שיתוף המסך או לאחר מכן. אם אתה רוצה לשתף אודיו מההתחלה, לחץ על כפתור השיתוף במהלך שיחה. לאחר מכן, סמן את התיבה שליד כלול שמע מערכת.

לחלופין, כאשר התחלת לשתף את המסך, העבר את העכבר מעל הקצה העליון של המסך. יופיע סרגל כלים. הפעל או השבת את אודיו של המערכת באמצעות הלחצן הזמין.

גם על Guiding Tech
9. כיצד לעבור בין Windows בזמן שיתוף מסך
ישנן שתי דרכים לעבור בין חלונות מרובים בזמן שאתה משתף מסך. בשיטה הראשונה, עליך להפסיק את השיתוף אם בחרת במצב חלון. לאחר מכן, בחר את החלון שברצונך לבחור ושתף שוב. עם זאת, זו לא דרך פרודוקטיבית.
כדי להשיג את אותו הדבר בצורה פורה, עליך להשתמש בשיטה השנייה הכוללת שימוש במצב שולחן העבודה של שיתוף. זה יציג את כל שולחן העבודה שלך. כעת, אתה יכול לעבור בקלות בין כל חלון והמשתתפים יכולים לראות זאת.
הערה: כל תהליך המעבר בין מספר חלונות כמו גם שאר אזור שולחן העבודה יהיה גלוי למשתתפי הפגישה במצב שולחן העבודה.
10. כמה אנשים יכולים לשתף מסך בכל פעם
לא ניתן לשתף את המסך על ידי מספר מציגים בפגישה. רק אחד מהם יכול לשתף מסך בכל פעם. עם זאת, אם האדם השני ילחץ על כפתור השיתוף מסך, הוא יקבל את הזכות לשתף מסך, והשיתוף יופסק עבור המציג המקורי. הם גם יקבלו הודעה על אותו הדבר.

11. כיצד לפתוח את אפליקציית Teams בעת שיתוף שולחן עבודה
כאשר אתה משתף את כל שולחן העבודה שלך, אפליקציית Teams תצטמצם למינימום. אם ברצונך לפתוח צ'אט או לבצע כל פעולה אחרת באפליקציה, לחץ על סמל האפליקציה בשורת המשימות.
עֵצָה: תגלה כיצד למנוע את ההשקה של Microsoft Teams בעת ההפעלה.

12. כאשר אתה משתף מסך, האם המצלמה נשארת פעילה
כן. הסרטון שלך יהיה גלוי לאחרים גם בזמן שיתוף המסך. אם אתה על שולחן העבודה, תראה את הסרטון של ארבעה משתתפים בחלון הצף. כדי לצפות בסרטון משלך, פתח את אפליקציית Teams והסרטון שלך יהיה זמין.
13. כיצד לשתף קבצים ומסמכים מלבד PowerPoint
מיקרוסופט מציעה אפשרות מקורית לשיתוף קבצי PowerPoint באפליקציית Teams. כדי לשתף קבצים אחרים, פתח אותם במחשב שלך כרגיל. לאחר מכן, שתף אותם באמצעות שולחן העבודה או מצב החלון.
טיפ בונוס: כיצד למנוע מאחרים לשתף מסך
כאמור לעיל, לכל אחד יש את הזכות לשתף מסך. זה יכול להיות בעייתי לפעמים. כדי להימנע מכך, אתה יכול למנוע מאחרים לשתף את המסך שלהם. אמנם אין כפתור ישיר לכיבוי התכונה, אך קיימת דרך לעקיפת הבעיה.
עליך לשנות את תפקיד המשתתפים בפגישה שלך למשתתפים. כברירת מחדל, הם נשמרים כמציגים, שיש להם אותן זכויות כמו מארגן. למשתתפים אין את הזכות לשתף מסך והם יכולים לצפות במסך המשותף בלבד.
כדי לשנות את תפקיד המשתתפים בשולחן העבודה, לחץ על סמל המשתתפים בעת שיחת פגישה. לאחר מכן, לחץ על סמל שלוש הנקודות לצד שם המשתתף ובחר צור משתתף.

באפליקציות לנייד, הקש על סמל המשתתפים במהלך פגישה. לאחר מכן, הקש והחזק את שם המשתתף. בחר צור משתתף מהתפריט.


גם על Guiding Tech
מחכה להערה
לא היית רוצה שהמשתתפים הערה אקראית על המסך שלך כשאתה משתף אותו - בדיוק כמו שזה קרה עם זום. עם זאת, התכונה של Zoom של מתן הערות בזמן שיתוף מסכים הייתה חסרה ב-Microsoft Teams, בזמן כתיבת הפוסט הזה. שרבוט על המסך עוזר לרשום הערות ולהצביע על דברים שאחרת תהיה עבודה קשה. אנו מקווים שהם יציגו את התכונה בקרוב.
הבא בתור: האם אתה מכיר את Microsoft Teams? עיין בטיפים המוזכרים בפוסט הבא כדי לשפר את חוויית Microsoft Teams שלך.