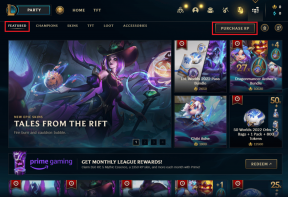כיצד להשתמש ב- Scheduler ו-Grabber ב-IDM
Miscellanea / / November 29, 2021
Internet Download Manager הוא אחד מהיישומים שאני נשבע בהם. בטח, יש מנהלי הורדות אחרים עבור Windows, אבל בשבילי, שום דבר לא טוב כמו IDM. אנשים רבים שמשתמשים ב-IDM אולי לא מכירים את התכונות הנוספות שהוא מציע, השניים העיקריים הם Scheduler ו-Grabber. מתזמן, נאמן לשמו, מתזמן הורדות, ו-Grabber תופס הורדות מרובות מדף אינטרנט.

מתזמן
מתזמן ממוקם בחלק העליון של חלון IDM. לחיצה על הסמל תפתח את חלון המתזמן. תַחַת תורים בצד שמאל, יש לך שני תורים סטנדרטיים. אתה יכול ליצור משלך על ידי לחיצה על תור חדש.

לכל תור יש דף הגדרות משלו שתוכלו להתאים לפי הצרכים שלכם. אתה יכול להגדיר את שעת ההתחלה/עצירה של הורדה ליום או שעה ספציפית. הגדרתי אותו להתחיל את ההורדה ב-12 בלילה ולהפסיק את ההורדה בבוקר.
אבל מה אם ההורדה תסתיים באמצע הלילה ואתה לא רוצה שהמחשב שלך פועל כל הזמן? IDM דאג לך - עם השלמת ההורדה הוא יכול להתנתק, לסגור את עצמו או אפילו לכבות את המחשב. כעת נותרה שאלה אחת, כיצד אוכל להוסיף קבצים לתור?

להוספת קובץ לתור, עליך ללחוץ על הורד מאוחר יותר לחצן בתיבת הדו-שיח של ההורדה, המופיעה כאשר אתה לוחץ על קישור ההורדה. זה יפתח תפריט נפתח קטן שבו תבחר את התור שבו תרצה שההורדה תתווסף.
תכונת התור שימושית כאשר אתה צריך להוריד קבצים בכמות גדולה ברקע, כמו כל הסרטונים ב- רשימת השמעה ביוטיוב. או צרור תמונות מאתר אינטרנט. הממ, למעשה יש דרך טובה יותר לעשות זאת במקום מתזמן... Grabber, אולי?
טיפ מגניב: תזמון הורדות הוא שימושי, אבל מה קורה כאשר הוא תופס את כל רוחב הפס והגלישה שלך סובלת? אתה יכול להשאיר הורדות פועלות ברקע מבלי לבלום את המהירות שלך על ידי הגדרת מגבלת מהירות הורדות > מגביל מהירות.
חוטף
כפי שאמרתי, להורדת תמונות מאתר, Grabber עדיף על מתזמן. למרות שלא ניתן להשוות את שניהם מכיוון שהפונקציות שלהם שונות, Grabber טוב בלתפוס קבצים מאותו סוג, או אפילו אתרים שלמים להורדה. אתה כבר לא צריך ללחוץ על כל קישור שאתה רוצה להוריד, רק להגדיר כמה כללים בהגדרות Grabber וזה יעשה את השאר. אתה יכול למצוא את האפשרות Grabber בחלק העליון של חלון IDM. בצע את השלבים הבאים כיצד להגדיר אותו.
שלב 1: בלחיצה על סמל Grabber יוצג לך חלון זה. תן שם לפרויקט (שאפשר גם לשמור) והדבק את הקישור מהמקום שבו אתה רוצה לתפוס (הורד). להמשך לחץ הַבָּא.

שלב 2: כאן אתה יכול לשנות היכן הקבצים נשמרים. עדיף לבחור תיקיה אחרת להורדות של Grabber, אבל בסופו של דבר ההחלטה היא של המשתמש. אתה יכול להפעיל את המר את הקישורים בקבצי HTML שהורדת לקבצים המקומיים כדי לשמור את העותק המדויק של אתר לצפייה במצב לא מקוון. האפשרויות האחרות מובנות מאליהן. כדי להמשיך, לחץ הַבָּא.

שלב 3: בשלב השלישי יש להגדיר כמה עמוק החטף נראה כדי למצוא את הקבצים להורדה. רמה 0 פירושה שהוא נראה רק בדף האינטרנט של הקישור שסיפקת, בעוד שרמה 1 פירושה שהוא בוחן כל קישור שניתן בדף האינטרנט.

לדוגמה, אם נתת ל-Google.com ככתובת אתר, רמה 0 תתפוס רק את הלוגו ואת קובץ ה-html של Google.com, בעוד שרמה 1 תעבור לתמונות Google, חדשות, Gmail וכו'. ותפוס גם את הקבצים האלה. אתה צריך לקבל את התמונה.
שלב 4: כאן אתה צריך לבחור איזה סוג קובץ אתה רוצה או לא רוצה ש-Grabber יוריד. זה יכול להיות כל דבר - תמונות, מסמכים או סרטונים. אם ברצונך להתחיל להוריד את כל הקבצים מיד לאחר שה-grabber לוכד אותם, סמן את התחל להוריד את כל הקבצים התואמים בבת אחת.

הגדרה שימושית נוספת כאן היא הורד אם גודל הקובץ הוא, שאתה יכול להגדיר להימנע או לכלול קבצים מסוימים בהתאם לגודלם.
שלב 5: זהו החלון האחרון שבו מתחיל תהליך האחיזה. אם היית בוחר את התחל להוריד את כל הקבצים התואמים בבת אחת, ההורדות יתחילו אוטומטית או שתצטרך לבחור ידנית את הקבצים הדרושים. בתמונה למטה, התמונות שצולמו על ידי חוטף מזה מאמר טכנולוגי מנחה מוצגים. הגדרתי את הרמה ל-0, תמונות בלבד וגודל הקובץ לא פחות מ-5 kb. התוצאות היו די קרובות למה שציפיתי.

סיכום
היום ראינו שהשימוש היחיד של IDM הוא לא רק הורדת סרטונים מיוטיוב. השתמשתי ב-Grabber כדי להוריד תמונות בתפזורת מדפי אינטרנט, להוריד סדרה של קבצי PDF מפורומים ולמקרים רבים נוספים. אשמח לשמוע את דעותיכם וחוויותיכם עם IDM.