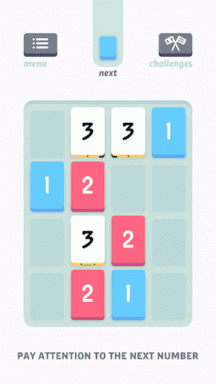8 הדרכים המובילות לתקן צוותי מיקרוסופט שאינם מזהים מצלמה
Miscellanea / / November 29, 2021
Microsoft Teams היא בחירה פופולרית עבור תלמידים, מורים ומשתמשים עסקיים. האפליקציה עשירה בתכונות, אבל היא לא אינטואיטיבית או פשוטה. לפעמים, אנשים מתקשים להיכנס וכשהם יצליחו לעשות זאת, האפליקציה לא תזהה את המצלמה. אם אתה מתמודד עם אותו הדבר עם Teams, המשך לקרוא כדי ללמוד כיצד לתקן את הבעיה.

בניגוד לתוכניות אחרות, Microsoft Teams הכריזה על תכונות חדשות רבות, ורובם עדיין בשלב הבדיקות. זה אומר שמשתמשי הקצה בקושי מצליחים להשתמש ברבים מהם. עם זאת, זה מתסכל כאשר אפליקציית Teams לפתע לא מזהה את המצלמה שלך בזמן שיחת וידאו חשובה. הנה כמה מהפתרונות לתיקון הבעיה.
1. בדוק את חומרת המצלמה
ודא שאתה לא חוסם את התצוגה של המצלמה במחשב הנייד שלך. בשולחן העבודה, ודא שהוא מחובר כהלכה למערכת שלך. עלול להתרחש חוסר יישור קל כדי להפוך אותו לבלתי ניתן לזיהוי על ידי המחשב.
גם על Guiding Tech
2. בדוק את מצלמת Teams
זה רלוונטי ביותר לאלו המשתמשים במצלמת אינטרנט או בתוכנת מצלמה של צד שלישי עבור Microsoft Teams. בדוק אם בחרת את המצלמה הרלוונטית שבה ברצונך להשתמש במהלך שיחת Microsoft Teams. בצע את השלבים הבאים.
שלב 1: פתח את Microsoft Teams במחשב שלך.
שלב 2: לחץ על תפריט שלוש הנקודות בחלק העליון.
שלב 3: בחר הגדרות.

שלב 4: עבור אל התקנים וגלול מטה אל מצלמה.

שלב 5: ודא שבחרת מצלמה רלוונטית עבור Microsoft Teams. אתה אמור להיות מסוגל לראות את עצמך מתפריט העדכון החי למטה.
3. בדוק אם כל אפליקציה אחרת משתמשת במצלמה
אם כל אפליקציה או כרטיסיית דפדפן אחרת כבר משתמשת במצלמה במחשב שלך, Microsoft Teams תתקשה לגשת אליה.
הקפד לסגור את כרטיסיות הדפדפן ולסגור כל אפליקציה אחרת שמנסה לגשת למצלמה במחשב שלך.
פתח שוב את Microsoft Teams וצור שיחת וידאו. זה אמור לזהות את המצלמה עד עכשיו.
4. חבר מחדש את מצלמת האינטרנט
זה חל על אלה המשתמשים במצלמת אינטרנט ייעודית עם הצג שלהם. אתה יכול לבדוק את חיבור מצלמת האינטרנט, לחבר אותו מחדש עם הצג ולנסות את מזלך עם Microsoft Teams.

5. השתמש באותו חיבור Wi-Fi
אם אתה משתמש במצלמת אנדרואיד או אייפון שלך עבור עדכון הווידאו של Microsoft Teams, ייתכן שאתה נעזר בתוכנת צד שלישי כגון EpocCam ב-Windows.

אתה צריך גם את הטלפון וגם את מכשיר Windows מחוברים לאותו חיבור Wi-Fi לחיבור מוצלח. אחרת, תמשיך לראות את מחוון טעינה ב- EpocCam אפליקציה.
גם על Guiding Tech
6. עדכון מנהלי התקנים של מצלמה
אם המחשב הנייד שלך כולל מנהלי התקנים של מצלמה מיושנים, אתה עלול להיתקל בבעיות בחיבור של Microsoft Teams למצלמה ב-Windows. עליך לעדכן למנהלי ההתקן העדכניים ביותר מתפריט מנהל ההתקנים.
שלב 1: הקש על מקש Windows, חפש את מנהל ההתקנים והקש Enter כדי לפתוח את אפליקציית מנהל ההתקנים.
שלב 2: בחר מצלמה מהרשימה והרחיב אותה.
שלב 3: לחץ לחיצה ימנית על מצלמת האינטרנט.

שלב 4: בחר עדכן מנהל התקן מתפריט ההקשר.
תן ל-Windows למצוא את מנהלי ההתקן הרלוונטיים מהאינטרנט ולהתקין אותם במכשיר. לאחר פעולה מוצלחת, הפעל מחדש את המחשב ונסה להשתמש שוב במצלמה ב-Microsoft Teams.
7. נקה את המטמון של Microsoft Teams
Microsoft Teams אוסף מטמון ברקע כדי להפוך את פתיחת האפליקציה ותהליכים אחרים למהירים באפליקציה. אם יש עומס יתר של נתוני מטמון במחשב, זה עלול להפריע לתפקוד האפליקציה של Microsoft Teams, כגון אי יכולת לזהות את המצלמה ועוד.
שלב 1: סגור את אפליקציית Microsoft Teams ב-Windows 10 והשתמש במקשי Windows + R כדי לפתוח את תפריט ההפעלה.
שלב 2: סוּג %appdata%\Microsoft\Teams בתיבה ולחץ על Enter.

שלב 3: זה יפתח תיקייה במנהל הקבצים המכילה תיקיות של Microsoft Teams.

שלב 4: בחר את כולם ומחק אותם מהמחשב.
הפעל מחדש את המחשב ונסה להשתמש שוב ב-Microsoft Teams.
8. עדכן את Microsoft Teams
ייתכן ש-Microsoft Teams לא מזהים מצלמה בגלל גרסת אפליקציה מיושנת במחשב שלך. Microsoft משחררת לעתים קרובות עדכונים עם תכונות חדשות.
אתה יכול ללכת ל-Microsoft Store ולעדכן את האפליקציה לגרסה העדכנית ביותר הזמינה.
גם על Guiding Tech
תהנה משיחות וידאו חלקות של Microsoft Teams
צוותי Microsoft שלא יזהו מצלמות עלולים להוביל לשעות לא פרודוקטיביות במחשב. השלבים לעיל יפתרו את הבעיה בקלות. איזו שיטה עבדה עבורך? אם מצאתם דרך חדשה, שתף אותנו אחרים בתגובות למטה.