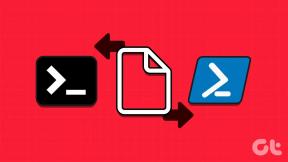Windows 10 Creator Update לא מצליח להתקין [פתור]
Miscellanea / / November 28, 2021
תיקון Windows 10 Creator Update נכשל בהתקנה: אם אינך מצליח להתקין את העדכון האחרון של Windows 10 Creators Update במערכת שלך, אתה אחד מהמשתמשים הרבים שנתקעו עם התקנת Windows 10 Creators Update. הבעיה פשוטה, אתה מוריד את עדכון היוצרים וברגע שההתקנה מתחילה, הוא נתקע ב-75%. אין לך אפשרות מלבד להפעיל מחדש את המערכת שלך שתשחזר אוטומטית את המחשב שלך למבנה הקודם, ומכאן שעדכון היוצר של Windows 10 לא מצליח להתקין.

הבעיה די דומה לכשל כאשר עדכון Windows 10 נכשל וניתן ליישם את שלבי פתרון הבעיות הבסיסיים גם על הבעיה שלנו. אז בלי לבזבז זמן בוא נראה איך לתקן את Windows 10 Creator Update לא מצליח להתקין בעזרת השלבים המפורטים למטה.
תוכן
- Windows 10 Creator Update לא מצליח להתקין [פתור]
- שיטה 1: הפעל את פותר הבעיות של Windows Update
- שיטה 2: ודא ששירות Windows Update פועל
- שיטה 3: השבת זמנית את האנטי וירוס וחומת האש
- שיטה 4: השבת את ההפעלה המהירה
- שיטה 5: הפעל את בודק קבצי המערכת ואת כלי DISM
- שיטה 6: שנה את שם התפוצה של תוכנה
- שיטה 7: התקן עדכון עם כלי יצירת מדיה
- שיטה 8: מחק את התיקייה $WINDOWS.~BT
Windows 10 Creator Update לא מצליח להתקין [פתור]
הקפד לעשות זאת צור נקודת שחזור רק למקרה שמשהו ישתבש.
שיטה 1: הפעל את פותר הבעיות של Windows Update
1. כעת הקלד "פתרון בעיות" בסרגל החיפוש של Windows ולחץ על פתרון תקלות.

2. הבא, מחלונית החלון השמאלית בחר צפה בהכל.
3. לאחר מכן, מרשימת פתרון בעיות במחשב בחר עדכון חלונות.

4. בצע את ההוראות שעל המסך ואפשר לפתרון הבעיות של Windows Update לפעול.

5. הפעל מחדש את המחשב שלך ואולי תוכל תיקון הבעיה של Windows 10 Creator Update לא מצליח להתקין.
שיטה 2: ודא ששירות Windows Update פועל
1. הקש על מקש Windows + R ואז הקלד services.msc ולחץ על Enter.

2. מצא את השירותים הבאים וודא שהם פועלים:
עדכון חלונות
BITS
שיחת נוהל מרחוק (RPC)
מערכת אירועים COM+
משגר תהליכי שרת DCOM

3. לחץ פעמיים על כל אחד מהם, ולאחר מכן ודא שסוג ההפעלה מוגדר ל אוֹטוֹמָטִי ולחץ הַתחָלָה אם השירותים אינם פועלים כבר.

4. לחץ על החל ולאחר מכן על אישור.
5. הפעל מחדש את המחשב כדי לשמור שינויים ונסה שוב להפעיל את Windows Update.
שיטה 3: השבת זמנית את האנטי וירוס וחומת האש
1. לחץ לחיצה ימנית על סמל תוכנית אנטי וירוס ממגש המערכת ובחר השבת.

2. לאחר מכן, בחר את מסגרת הזמן עבורה האנטי וירוס יישאר מושבת.

הערה: בחר את פרק הזמן הקטן ביותר האפשרי, למשל 15 דקות או 30 דקות.
3. לאחר שתסיים, נסה שוב לעדכן את Windows ובדוק אם השגיאה נפתרת או לא.
4. הקש על מקש Windows + I ואז בחר לוח בקרה.

5.הבא, לחץ על מערכת ואבטחה.
6. לאחר מכן לחץ על חומת האש של Windows.

7. כעת מחלונית החלון השמאלית לחץ על הפעל או כבה את חומת האש של Windows.

8.בחר כבה את חומת האש של Windows והפעל מחדש את המחשב. נסה שוב לפתוח את עדכון Windows וראה אם אתה מסוגל תיקון הבעיה של Windows 10 Creator Update לא מצליח להתקין.
אם השיטה שלעיל לא עובדת, הקפד לבצע את אותם השלבים בדיוק כדי להפעיל שוב את חומת האש שלך.
שיטה 4: השבת את ההפעלה המהירה
1. הקש על מקש Windows + R ואז הקלד "powercfg.cpl" והקש אנטר כדי לפתוח את אפשרויות צריכת החשמל.

2. לחץ על בחר מה עושים כפתורי ההפעלה בעמודה השמאלית העליונה.

3.הבא, לחץ על שנה הגדרות שאינן זמינות כרגע.

4.בטל את הסימון של הפעל אתחול מהיר תחת הגדרות כיבוי.

5. כעת לחץ על שמור שינויים והפעל מחדש את המחשב.
אם האמור לעיל לא מצליח להשבית את האתחול המהיר, נסה זאת:
1. הקש על מקש Windows + X ולאחר מכן לחץ שורת פקודה (אדמין).

2. הקלד את הפקודה הבאה ב-cmd והקש Enter:
powercfg -h כבוי

3. הפעל מחדש כדי לשמור שינויים.
זה בהחלט צריך תיקון הבעיה של Windows 10 Creator Update לא מצליח להתקין אבל אם לא אז המשך לשיטה הבאה.
שיטה 5: הפעל את בודק קבצי המערכת ואת כלי DISM
1. הקש על מקש Windows + X ואז לחץ על שורת פקודה (אדמין).

2. כעת הקלד את הדברים הבאים ב-cmd ולחץ על Enter:
Sfc /scannow. sfc /scannow /offbootdir=c:\ /offwindir=c:\windows (אם למעלה נכשל אז נסה את זה)

3. המתן לסיום התהליך שלמעלה ולאחר שתסיים הפעל מחדש את המחשב.
4. שוב פתח את cmd והקלד את הפקודה הבאה ולחץ על Enter אחרי כל אחת מהן:
א) Dism /Online /Cleanup-Image /CheckHealth. ב) Dism /Online /Cleanup-Image /ScanHealth. ג) Dism /Online /Cleanup-Image /RestoreHealth

5. תן לפקודה DISM לרוץ והמתן עד שהיא תסתיים.
6. אם הפקודה שלמעלה לא עובדת, נסה את הפקודה הבאה:
Dism /תמונה: C:\offline /Cleanup-Image /RestoreHealth /מקור: c:\test\mount\windows. Dism /Online /Cleanup-Image /RestoreHealth /מקור: c:\test\mount\windows /LimitAccess
הערה: החלף את ה-C:\RepairSource\Windows במיקום של מקור התיקון שלך (דיסק התקנה או שחזור של Windows).
7. הפעל מחדש את המחשב כדי לשמור שינויים ולראות אם אתה מסוגל לעשות זאת תיקון הבעיה של Windows 10 Creator Update לא מצליח להתקין.
שיטה 6: שנה את שם התפוצה של תוכנה
1. הקש על מקש Windows + X ואז בחר שורת פקודה (אדמין).

2. כעת הקלד את הפקודות הבאות כדי לעצור את שירותי Windows Update ולאחר מכן לחץ על Enter לאחר כל אחת מהפקודות:
net stop wuauserv
net stop cryptSvc
סיביות סטופ נטו
net stop msiserver

3. לאחר מכן, הקלד את הפקודה הבאה כדי לשנות את שם התיקייה של SoftwareDistribution ולאחר מכן לחץ על Enter:
ren C:\Windows\SoftwareDistribution SoftwareDistribution.old
ren C:\Windows\System32\catroot2 catroot2.old

4. לבסוף, הקלד את הפקודה הבאה כדי להפעיל את Windows Update Services והקש על Enter לאחר כל אחד מהם:
net start wuauserv
net start cryptSvc
סיביות התחלה נטו
net start msiserver

5. הפעל מחדש את המחשב כדי לשמור שינויים ולבדוק אם אתה מסוגל תיקון הבעיה של Windows 10 Creator Update לא מצליח להתקין.
שיטה 7: התקן עדכון עם כלי יצירת מדיה
1.הורד את כלי יצירת המדיה כאן.
2. גיבוי הנתונים שלך ממחיצת המערכת ושמור את מפתח הרישיון שלך.
3. הפעל את הכלי ובחר לעשות זאת שדרג את המחשב הזה עכשיו.

4. קבל את תנאי הרישיון.
5. לאחר שהמתקין מוכן, בחר לעשות זאת לשמור קבצים ויישומים אישיים.

6. המחשב יופעל מחדש כמה פעמים ואתה מוכן ללכת.
שיטה 8: מחק את התיקייה $WINDOWS.~BT
1. הקש על מקש Windows + R ואז הקלד msconfig ולחץ על Enter כדי לפתוח את תצורת המערכת.

2. עבור אל לשונית אתחול וסימן ביקורת אפשרות אתחול בטוח.

3. לחץ על החל ולאחר מכן על אישור.
4. הפעל מחדש את המחשב והמערכת תאתחל לתוך מצב בטוח באופן אוטומטי.
5. פתח את סייר הקבצים ולחץ תצוגה > אפשרויות.

6. עבור אל הכרטיסייה תצוגה וסימן ביקורת "הצג קבצים, תיקיות וכוננים מוסתרים.“

7. לאחר מכן, הקפד לבטל את הסימון של "הסתר הגנה על קבצי מערכת ההפעלה (מומלץ).“
8. לחץ על החל ולאחר מכן על OK.
9.נווט לתיקיית Windows על ידי לחיצה על מקש Windows + R ואז הקלד C:\Windows ולחץ על Enter.
10.אתר את התיקיות הבאות ומחק אותן לצמיתות (Shift + Delete):
$Windows.~BT (קבצי גיבוי של Windows)
$Windows.~WS (קבצי שרת Windows)

הערה: ייתכן שלא תוכל למחוק את התיקיות לעיל ואז פשוט שנה את שמם.
11. לאחר מכן, חזור לכונן C: והקפד למחוק את Windows.old תיקייה.
12. לאחר מכן, אם בדרך כלל מחקת את התיקיות האלה, הקפד לעשות זאת סל מחזור ריק.

13. פתח שוב את תצורת המערכת ובטל את הסימון אפשרות אתחול בטוח.
14. הפעל מחדש את המחשב כדי לשמור שינויים ונסה שוב לעדכן את Windows.
15. עכשיו הורד את כלי יצירת המדיה שוב והמשך בתהליך ההתקנה.
מומלץ עבורך:
- תקן בעיות בהירות לאחר Windows 10 Creators Update
- תקן את שגיאת הדואר של Windows 10 0x80040154 או 0x80c8043e
- כיצד לתקן את שגיאת Print Spooler 0x800706b9
- תיקון הייתה בעיה בשליחת הפקודה לתוכנית
זהו זה יש לך בהצלחה תיקון Windows 10 Creator Update נכשל בהתקנה אבל אם עדיין יש לך שאלות בנוגע לפוסט הזה, אל תהסס לשאול אותם בקטע של התגובה.
![Windows 10 Creator Update לא מצליח להתקין [פתור]](/uploads/acceptor/source/69/a2e9bb1969514e868d156e4f6e558a8d__1_.png)