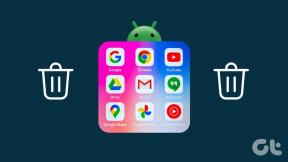4 דרכים לתקן X אדום על סמל עוצמת הקול
Miscellanea / / November 28, 2021
4 דרכים לתקן X אדום על סמל עוצמת הקול: אם אתה רואה איקס אדום על עוצמת הקול במגש המערכת, זה אומר שאתה לא יכול להשתמש בהתקן השמע שלך. למרות שהתקן השמע אינו מושבת, עדיין תראה שגיאה זו כאשר תפעיל את פותר הבעיות של מכשיר השמע. המחשב שלך יראה שמותקן התקן אודיו High Definition, אך כאשר תרחף מעל הסמל, הוא יגיד שאין התקן פלט אודיו מותקן. זו בעיה מאוד מוזרה ובסופו של דבר, המשתמש לא יכול להשתמש בשום סוג של שירותי אודיו עקב שגיאה זו.

הדבר הראשון שהמשתמשים מנסים הוא שהם מפעילים מחדש את המערכת שלהם, אבל זה לא יעזור. אם אתה מפעיל את Windows Audio Device Troubleshooter הוא יגיד שהתקן השמע מושבת או: התקן השמע כבוי ב-Windows. נראה שהסיבה העיקרית לשגיאה זו היא הרשאה פגומה של Microsoft או שהשירותים המשויכים למכשיר השמע של Windows הושבתו. בכל מקרה, בואו נראה כיצד לתקן את בעיית ה-X האדום הזה בסמל עוצמת הקול באמצעות שלבי פתרון הבעיות המפורטים להלן.
תוכן
- 4 דרכים לתקן X אדום על סמל עוצמת הקול
- שיטה 1: תיקון הרישום
- שיטה 2: ודא ששירות Windows Audio מופעל
- שיטה 3: עדכן מנהלי התקנים לאודיו
- שיטה 4: הסר את מנהל ההתקן של Realtek High Definition Audio
4 דרכים לתקן X אדום על סמל עוצמת הקול
הקפד לעשות זאת צור נקודת שחזור רק למקרה שמשהו ישתבש.
שיטה 1: תיקון הרישום
1. הקש על מקש Windows + R ואז הקלד regedit ולחץ על Enter כדי לפתוח את עורך הרישום.

2. נווט אל מפתח הרישום הבא:
מחשב\HKEY_LOCAL_MACHINE\SOFTWARE\Microsoft\Windows\CurrentVersion\MMDevices
3. קליק ימני על מכשירי MMD ולאחר מכן בחר הרשאות.
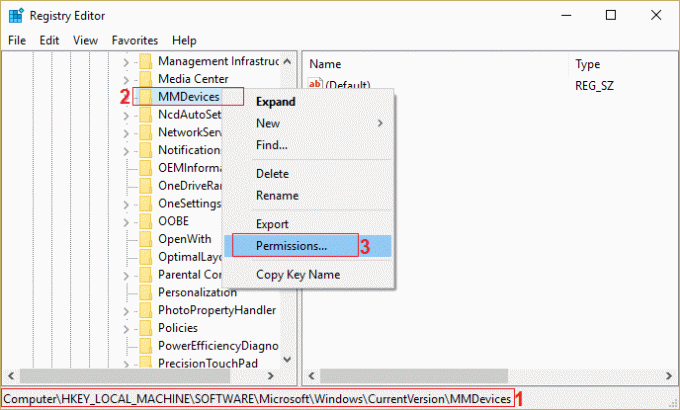
4. בחלון ההרשאה, הקפד לבחור שליטה מלאה ל מערכת, מנהל והמשתמש.
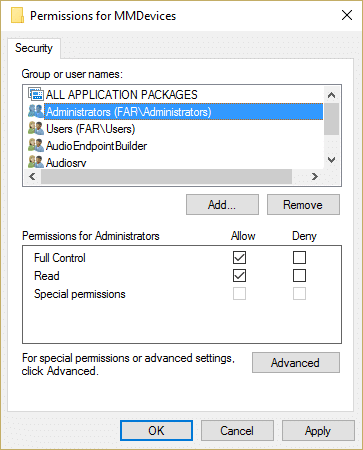
5. לחץ על החל ולאחר מכן על אישור כדי לשמור את ההגדרות.
6. כעת נווט שוב אל מפתח הרישום הבא:
מחשב\HKEY_LOCAL_MACHINE\SOFTWARE\Microsoft\Windows\CurrentVersion\MMDevices\Audio
7. חזור על שלב 4 ו-5 כדי לתת שליטה מלאה למנהל, למשתמש ולמערכת.
8. סגור את עורך הרישום והפעל מחדש את המחשב. זה היה תקן Red X על סמל עוצמת הקול ב-Windows 10 אבל אם עדיין יש לך בעיה, עקוב אחר השיטה הבאה.
שיטה 2: ודא ששירות Windows Audio מופעל
1. הקש על מקש Windows + R ואז הקלד services.msc ולחץ על Enter.

2. גלול מטה עד שתמצא שירותי שמע של Windows ולאחר מכן לחץ לחיצה ימנית בחר מאפיינים.

3. ודא שהשירות פועל אחרת לחץ על הַתחָלָה ולאחר מכן הגדר את סוג האתחול לאוטומטי.

4. לחץ על החל ולאחר מכן על אישור.
5. בצע את אותם השלבים עבור שירות Windows Audio Endpoint Builder.
6. סגור הכל והפעל מחדש את המחשב כדי לשמור שינויים.
שיטה 3: עדכן מנהלי התקנים לאודיו
1. הקש על מקש Windows + R ואז הקלד 'Devmgmt.msc' ולחץ על אנטר כדי לפתוח את מנהל ההתקנים.

2. הרחב את בקרי הסאונד, הווידאו והמשחקים ולחץ לחיצה ימנית על שלך מכשיר אודיו לאחר מכן בחר לְאַפשֵׁר (אם כבר מופעל אז דלג על שלב זה).

2. אם התקן השמע שלך כבר מופעל אז לחץ לחיצה ימנית על שלך מכשיר אודיו לאחר מכן בחר עדכן את תוכנת מנהל ההתקן.

3. כעת בחר "חפש אוטומטית תוכנת מנהל התקן מעודכנת" ותנו לתהליך להסתיים.

4. אם הוא לא הצליח לעדכן את הכרטיס הגרפי שלך, בחר שוב עדכן תוכנת מנהל התקן.
5. הפעם בחר "חפש במחשב שלי תוכנת מנהל התקן.“

6. הבא, בחר "תן לי לבחור מתוך רשימה של מנהלי התקנים במחשב שלי.“

7. בחר את מנהל ההתקן המתאים מהרשימה ולחץ על הבא.
8. תן לתהליך להשלים ולאחר מכן הפעל מחדש את המחשב.
9. לחלופין, עבור אל שלך אתר היצרן ולהוריד את הדרייברים העדכניים ביותר.
שיטה 4: הסר את מנהל ההתקן של Realtek High Definition Audio
1. הקש על מקש Windows + X ואז בחר לוח בקרה.

2. לחץ על הסר התקנה של תוכנית ולאחר מכן חפש ערך Realtek High Definition Audio Driver.

3. לחץ עליו באמצעות לחצן העכבר הימני ובחר הסר התקנה.

4. הפעל מחדש את המחשב ופתח את מנהל ההתקנים.
5. לחץ על פעולה ואז "סרוק לאיתור שינויים בחומרה.“

6. המערכת שלך אוטומטית תקן X אדום בסמל עוצמת הקול.
אולי גם תאהב:
- כיצד לתקן אוזניות שאינן פועלות ב-Windows 10
- תיקון אין התקן פלט שמע מותקן שגיאה
- כיצד לתקן שירותי אודיו שאינם מגיבים ב-Windows 10
- תקן שגיאת התקנת Realtek HD Audio Driver Failure
זהו זה יש לך בהצלחה תקן X אדום בסמל עוצמת הקול אם עדיין יש לך שאלות בנוגע לפוסט הזה, אל תהסס לשאול אותם בקטע של התגובה.