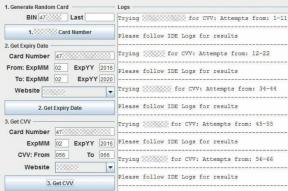מציג PDF של Chrome לא עובד? נסה את העצות האלה לפתרון בעיות
Miscellanea / / November 29, 2021
במהלך השנים, Chrome סיפק נוחות עצומה עם היכולת שלו לפתוח ולהציג קובצי PDF. ועם האחרון שלו להתרחק מהפלאגין NPAPI של Adobe למציג PDF פנימי, הדפדפן מספק כעת חוויה טובה עוד יותר מבחינת ביצועים ואבטחה.
עם זאת, הדברים רחוקים מלהיות מושלמים, ואתה עלול להיתקל בבעיות אקראיות, החל מהורדה אוטומטית של קובצי PDF וטעינה לא נכונה של תוכן ועד בעיות גלילה.

למרבה המזל, אתה לא צריך לסבול דרך המטרדים האלה או הגרוע מכל, להחליף דפדפן. לרוב, הם נובעים מסיבות ממש טריוויאליות, וישנן מספר דרכים לפתור אותן.
גם על Guiding Tech
Chrome מוריד קובצי PDF במקום לפתוח
הבעיה הנפוצה ביותר עם מציג ה-PDF של Chrome מתרחשת כאשר הוא מוריד קובצי PDF באופן אוטומטי, מה שיכול להיות די מעצבן אם אתה מעדיף תצוגה מקדימה של מסמכים לפני שמירתם באופן מקומי. עם זאת, זה לא לוקח הרבה זמן כדי לפתור את הבעיה, אז בואו נראה איך.
השבת הורדות PDF
לכרום יש הגדרה מובנית שמורידה בכוח קובצי PDF במקום לפתוח אותם. בעוד שהגדרה זו מושבתת בדרך כלל כברירת מחדל, ייתכן שהפעלת אותה בטעות, או אולי תוסף של צד שלישי שינה אותה במקום זאת. כדי לבדוק אם זה המקרה, עליך לצלול לחלונית ההגדרות המתקדמות של Chrome.
שלב 1: פתח את תפריט Chrome ולאחר מכן לחץ על הגדרות.

שלב 2: גלול מטה ולאחר מכן לחץ על מתקדם.

שלב 3: בקטע פרטיות ואבטחה, לחץ על הגדרות תוכן.

שלב 4: גלול מטה ולאחר מכן לחץ על מסמכי PDF.

שלב 5: אם מופעל, השבת את המתג שליד הורד קבצי PDF במקום לפתוח אותם באופן אוטומטי ב-Chrome.

זהו זה. קובצי PDF אמורים להופיע כעת בתוך Chrome במקום להוריד באופן אוטומטי.
עם זאת, קובצי PDF מסוימים עדיין יורדו...
לעתים רחוקות, אתה עשוי למצוא קובצי PDF מסוימים מורידים אוטומטית גם אם Chrome מוגדר אחרת. הסיבה נעוצה כאשר קובצי PDF כאלה מקבלים הוראה מצד השרת להוריד לכונן הקשיח שלך במקום לפתוח בדפדפן.
בשפת מפתחים, זה קורה אם כתובת ה-URL שמארחת את ה-PDF עם כותרת ה-Content-Disposition שלה מוגדרת ל-'Attachment', מה שמצביע על כך שהיא מוכנה להוריד לא משנה מה.
למרבה הצער, אתה לא יכול לעשות שום דבר בקשר לזה. היה תוסף בחנות האינטרנט של Chrome זה כביכול מנע את הורדת ה-PDF האלה בכוח, אבל זה כבר לא עובד.
Chrome לא מצליח לטעון קובצי PDF
הורדה אוטומטית של קובצי PDF בצד, יש בעיה נוספת שבה מציג ה-PDF של Chrome לא מצליח להציג קובצי PDF, וכתוצאה מכך מסך שחור דומה לזה שאתה רואה בשלב 'הטעינה'. חסימת א חיבור אינטרנט לקוי, זה מתרחש בדרך כלל עקב הרחבות סותרות של צד שלישי או קוד זדוני במיקוד דפדפן במחשב שלך. אז בוא נראה איך אתה יכול להחזיר את Chrome לקדמותו.
עבודה על Chrome ללא הרחבות
הרחבות מסוימות, בדרך כלל אלו בעלות אופי של PDF, עלולות להפריע למציג ה-PDF של Chrome בטעינת מסמכי PDF. כדי לקבוע אם זו הסיבה לבעיה, נסה עובד במצב גלישה בסתר. פעולה זו מפעילה את Chrome כאשר כל ההרחבות מושבתות.
פשוט לחץ על חלון גלישה בסתר חדש בתפריט Chrome כדי לפתוח חלון גלישה בסתר.

אם אתה מוצא קובצי PDF נטענים ללא בעיה, רוב הסיכויים שזו באמת הרחבה שגורמת לבעיה.
עכשיו, זה פשוט עניין של בידוד התוסף על ידי הפעלת התוספים שלך אחד אחד - או באצווה אם יש לך הרבה. כדי לעשות זאת, הצבע על כלים נוספים בתפריט Chrome ולאחר מכן לחץ על הרחבות.

ברגע שאתה נתקל בתוסף הבעייתי, שקול להסיר אותו או להשאיר אותו מושבת בעת שימוש ב-Chrome במצב רגיל.
נקה את המחשב שלך
אם הבעיה מתרחשת אפילו במצב גלישה בסתר, ייתכן שיש תוכנה זדונית מוסתרת במחשב שלך שמפריעה לפונקציות הבסיסיות של הדפדפן. אם עדיין לא ידעת, לכרום יש משלו זיהוי והסרה של תוכנות זדוניות כלי מובנה רק עבור מקרים כאלה.
כדי להגיע לכלי הניקוי, פתח כרטיסייה חדשה, הקלד chrome://settings/cleanup לתוך שורת ה-URL, ולאחר מכן הקש Enter.

לחץ על מצא ליד מצא והסר תוכנה מזיקה כדי להתחיל סריקה. זה אמור לקחת זמן עד ש-Chrome יזהה ונקה את המחשב האישי שלך.

לאחר שזה יסתיים, בצע כל הנחיות על המסך, וסביר להניח שתמצא את מציג ה-PDF של Chrome טוען את קובצי ה-PDF שלך כרגיל.
גם על Guiding Tech
Chrome אינו מעבד דפים כראוי
בעיות עיבוד חייבות להופיע במציג ה-PDF המובנה של Chrome בשלב זה או אחר. ייתכן שתמצא מקרים שונים של תמונות חסרות, טקסט מוזר למראה או גלילה לאחור בקובצי PDF מסוימים - ולעתים רחוקות, בכל המסמכים שאתה פותח. עם זאת, ריצה של התיקונים הבאים אמורה לגרום ל-Chrome להציג קובצי PDF כראוי.
עדכן את Chrome
גוגל די מהירה בכל הנוגע לתיקון באגים ותקלות, ולמרות שכרום אכן מעדכן את עצמו באופן אוטומטי, תמיד עדיף ליזום אחד באופן ידני בעצמך. אתה אף פעם לא יודע אם אתה מפעיל גרסה מיושנת של הדפדפן עקב עדכון רקע כושל.
כדי לעשות זאת, פתח את תפריט Chrome, הצבע על עזרה ולאחר מכן לחץ על אודות Google Chrome.

אם יש עדכון ממתין, Chrome אמור לזהות ולהתקין אותו באופן אוטומטי.

לאחר מכן, בדוק אם אתה עדיין נתקל בבעיות בעת צפייה בקובצי PDF. אם הם עדיין מתרחשים, בוא ננסה לנקות את מטמון הדפדפן שלך בשלב הבא.
נקה דפדפן אינטרנט וקובצי Cookie
מטמון אינטרנט מיושן הוא סיבה נפוצה נוספת לעיבוד שגוי או תקלה של קובצי PDF, במיוחד אם המטמון פגום או רכיבי אינטרנט מסוימים משתנים בהמשך מאוחר יותר. לָכֵן, ניקוי כל הנתונים השמורים במטמון מקומי אמור לבקש מהדפדפן להוריד תוכן חדש ובתקווה לעבד את קובצי ה-PDF שלך כראוי.
הערה: ההליך הבא גם מוחק קובצי Cookie של הדפדפן. לפיכך, עליך להיכנס ידנית בחזרה לכל האתרים שאליהם אתה מחובר כעת לאחר מכן.
ללחוץ Ctrl-Shift-Del כדי להעלות את החלונית נקה נתוני גלישה של Chrome.

תחת הכרטיסייה בסיסית, השתמש בתפריט הנפתח שליד טווח זמן ולאחר מכן בחר בכל הזמנים. לאחר מכן, סמן את התיבות לצד קובצי Cookie ונתוני אתר אחרים ותמונות וקבצים שמורים במטמון, ולאחר מכן לחץ על נקה נתונים.
זה עבד? אם לא, בוא נראה מה מופיע בכרטיסים הבא.
האצת חומרה
אם יש חוסר התאמה בין מנהלי ההתקן של הווידאו שלך למציג ה-PDF של Chrome, אתה צפוי להיתקל בכל מיני חריגות גרפיות מוזרות. Chrome משתמש בהאצת חומרה כברירת מחדל, אך עצירתו מלעשות זאת אמורה לתקן בעיות חמורות בפיגור או הבהוב.
שלב 1: במסך ההגדרות, גלול מטה ולחץ על מתקדם.

שלב 2: בקטע מערכת, כבה את המתג שליד השתמש בהאצת חומרה כאשר זמינה. לאחר מכן, לחץ על RELAUNCH כדי להפעיל מחדש את הדפדפן.

למרות שהשבתת האצת החומרה אמורה לתקן את רוב בעיות הרינדור, אתה עלול להיתקל בביצועים איטיים יותר בעת צפייה בתוכן אינטרנט מסוים. לפיכך, שקול להפעיל מחדש את האפשרות מאוחר יותר למטרות אחרות או נסה עדכון מנהל התצוגה של כרטיס המסך שלך כדי לראות אם זה שם את הבעיה למנוחה לצמיתות.
אפס את Chrome
לרוב היית אמור לתקן בעיות בעיבוד עד עכשיו, אבל אם לא, בוא נשקול לאפס את Chrome. ההליך פשוט מאוד ולא נורא כמו שזה נשמע, אבל תגלו שהעוגיות, נתוני הגלישה והכרטיסיות המוצמדות נעלמו לתמיד. עם זאת, כל סיסמאות או סימניות שמורות לא יימחקו, אז אתה אמור להיות בסדר במחלקה הזו.
שלב 1: במסך הגדרות Chrome, לחץ על מתקדם ולאחר מכן גלול עד הסוף למטה. בקטע איפוס וניקוי, לחץ על האפשרות שכותרתה שחזר הגדרות לברירות המחדל המקוריות שלהן.

שלב 2: לחץ על אפס הגדרות כדי לשחזר את Chrome להגדרות ברירת המחדל.

זהו זה! Chrome אמור לתפקד בדיוק כמו חדש לאחר מכן. עם זאת, איפוס הדפדפן שלך גם משבית את ההרחבות שלך. כשאתה מפעיל אותם מחדש, הקפד לשמור על כל תוספים לא ידועים מושבתים רק כדי להיות על הצד הבטוח יותר.
גם על Guiding Tech
האם זה עובד עכשיו?
אני מקווה ש-Chrome חזר לקדמותו ותוכל לצפות בקובצי ה-PDF שלך ללא בעיות. הגדרת הדפדפן לפתיחת קובצי PDF ישירות, ניקוי מטמון הדפדפן והשבתת חומרה האצה הן דרכים בטוחות להחזיר דברים למסלולם, בעוד שאיפוס דפדפן אמור לעבוד כמו א מוצא אחרון.
אם אתה עדיין נתקל בבעיות, הפנייה הטובה ביותר היא באופן זמני עבור לדפדפן כגון Microsoft Edge - שיש לו גם מציג PDF יוצא מן הכלל - עד שגוגל דוחפת עדכון חדש שבתקווה פותר את הבעיה שלך לתמיד.