כיצד להתקין את XPS Viewer ב-Windows 11
Miscellanea / / December 02, 2021
מיקרוסופט יצרה את ה-XPS, כלומר. מפרט נייר XML פורמט להתחרות בפורמט PDF או נייד בשימוש נרחב. למרות שמעט אנשים משתמשים ב-XPS בימינו, זה לא מיושן לחלוטין. אתה עלול להיתקל בקובץ XPS במקרים נדירים. XPS Viewer נכלל במערכת ההפעלה Windows עד גרסה 1803 של Windows 10. למרבה הצער, זה לא יכול היה להתחרות ב-PDF, ולכן מיקרוסופט הפסיקה לכלול אותו עם מערכת ההפעלה Windows. עם זאת, כפי שנאמר בעבר, הצופה אינו כשיר לחלוטין. פוסט זה ידריך אותך כיצד להתקין ולהשתמש במציג XPS ב-Windows 11 כדי להציג קבצי XPS. בנוסף, נדון גם כיצד להסיר את ההתקנה של XPS viewer, למקרה שלא תמצא בו שימוש.
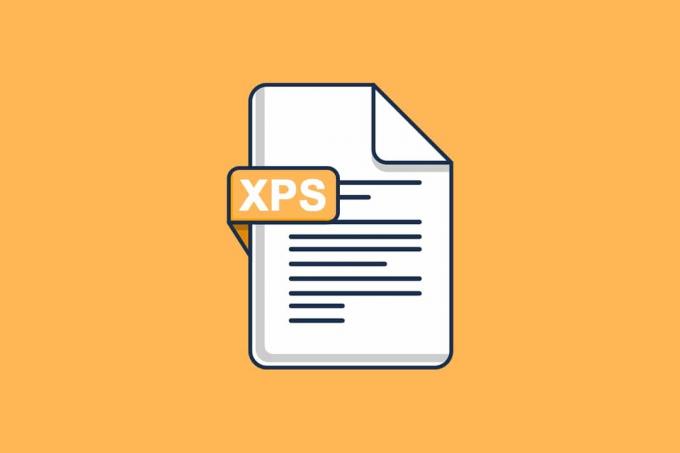
תוכן
- כיצד להתקין ולהשתמש ב-XPS Viewer ב-Windows 11
- כיצד להציג קבצי XPS ב-Windows 11.
- כיצד להמיר קובץ XPS לקובץ PDF.
- כיצד להסיר את ההתקנה של XPS Viewer
כיצד להתקין ולהשתמש ב-XPS Viewer ב-Windows 11
מיקרוסופט פיתחה את פורמט XML Paper Specification. XPS תוכנן להתחרות ב-PDF, עם זאת, הוא מעולם לא הצליח לעשות זאת. סיומת הקובץ עבור מסמכי XPS היא .xps אוֹ .oxps.
- יחד עם הטקסט, פורמט זה יכול לאחסן מידע כגון מראה מסמך, פריסה ומבנה.
- עצמאות צבע ורזולוציה נתמכות על ידי פורמט זה.
- הוא כולל גם תכונות כגון כיול מדפסת, שקפים, מרחבי צבע CMYK והדרגות צבע.
האפליקציה הרשמית של מיקרוסופט לצפייה ועריכה של מסמכי XPS היא XPS Viewer. ב-Windows 11, הוא אינו כלול עוד במערכת ההפעלה. עם זאת, מיקרוסופט סיפקה את ההזדמנות להוסיף אותו כתכונה נפרדת למערכת ההפעלה.
- אתה יכול להשתמש בתוכנית זו כדי לקרוא כל קובץ .xps או .oxps.
- ניתן לחתום עליהם דיגיטלית, במידת הצורך.
- אתה יכול גם להשתמש בקורא XPS כדי לשנות את ההרשאות בקובץ XPS או להמיר אותו ל-PDF.
הנה כיצד להתקין ולהשתמש ב- XPS Viewer במכשיר שלך Windows 11 מחשב:
1. הקלק על ה סמל חיפוש וסוג הגדרות.
2. לאחר מכן, לחץ על לִפְתוֹחַ.
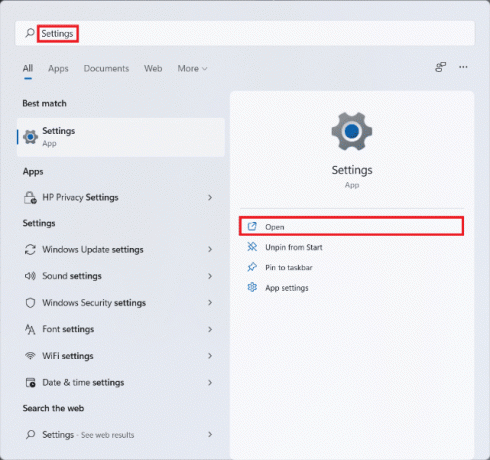
3. לחץ על אפליקציות בחלונית השמאלית.
4. כעת, בחר אופציונאלימאפיינים, כפי שמתואר להלן.
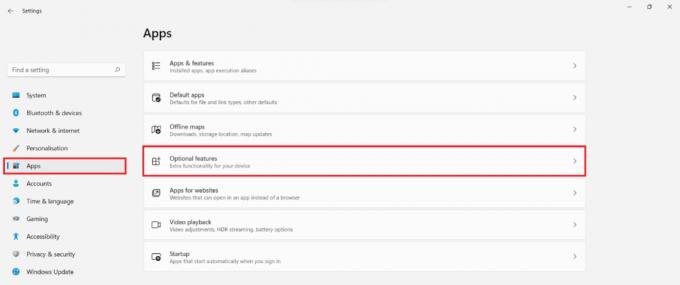
5. לחץ על נוףמאפיינים, מוצג מודגש.
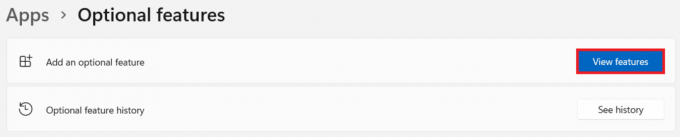
6. סוּג XPSצוֹפֶה בתוך ה שורת החיפוש מסופק ב הוסף תכונה אופציונלית חַלוֹן.
7. סמן את התיבה המסומנת XPS Viewer ולחץ על הַבָּא, כפי שמתואר להלן.

8. לבסוף, לחץ על להתקין.

אפשר להתקין את מציג XPS. אתה יכול לראות את ההתקדמות למטה פעולות אחרונות, כפי שמוצג.

קרא גם: כיצד לעדכן את אפליקציית PowerToys של Microsoft ב-Windows 11
כיצד להציג קבצי XPS ב-Windows 11
בצע את השלבים המפורטים כדי להשתמש במציג XPS כדי לפתוח ולהציג קבצי XPS ב-Windows 11:
1. הקלק על ה סמל חיפוש וסוג XPS Viewer.
2. לאחר מכן, לחץ על לִפְתוֹחַ להשיק אותו.

3. בחלון XPS Viewer, לחץ על קובץ > פתח... מ ה תפריט הבר בחלק העליון של המסך.

4. אתר ובחר שלך קובץ .xps בתוך ה סייר קבצים ולחץ על לִפְתוֹחַ.
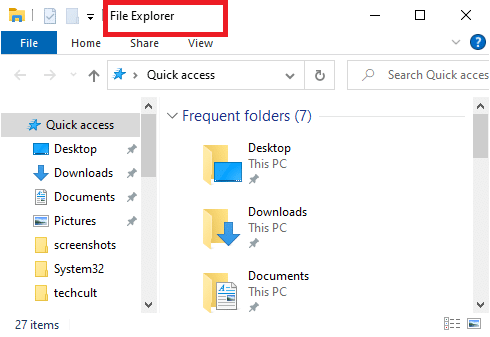
קרא גם:כיצד למנוע מ-Microsoft Teams להיפתח אוטומטית ב-Windows 11
כיצד להמיר קובץ XPS לקובץ PDF
בצע את ההוראות שניתנו כדי להמיר את קובץ XPS ל-PDF:
1. לְהַשִׁיק XPS Viewer מסרגל החיפוש, כמו קודם.

2. לחץ על קובץ > פתח... כפי שמוצג. עיין במחשב האישי שלך ובחר את הקובץ שייפתח והמרה.

3. הקלק על ה הדפס סמל מהחלק העליון של המסך

4. בתוך ה הדפס חלון, בחר Microsoft Print ל-PDF בתוך ה בחר מדפסת סָעִיף.
5. לאחר מכן, לחץ על הדפס.
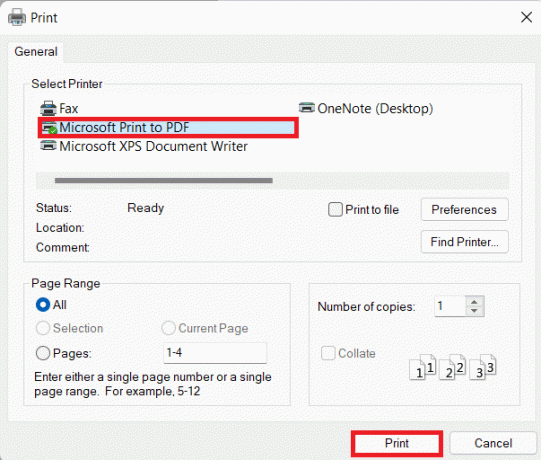
6. סייר קבצים יופיע חלון. שנה שם ושמור הקובץ בספרייה הרצויה.
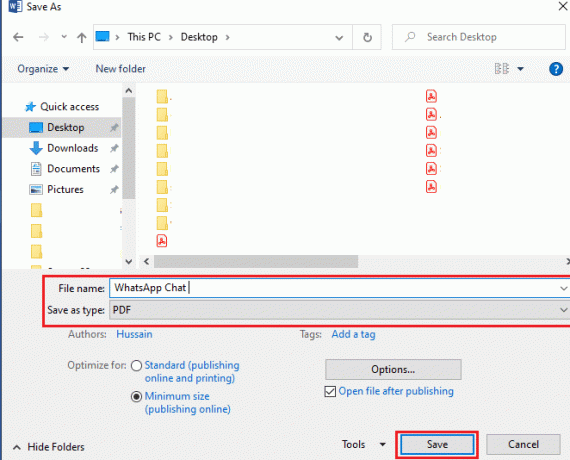
קרא גם: כיצד להשבית את Microsoft Edge ב-Windows 11
כיצד להסיר את ההתקנה של XPS Viewer
כעת, כשאתה יודע כיצד להתקין ולהשתמש ב- XPS viewer ב- Windows 11, עליך לדעת גם כיצד להסיר את ההתקנה של XPS viewer, אם וכאשר צריך.
1. לחץ על הַתחָלָה וסוג הגדרות. לאחר מכן, לחץ על לִפְתוֹחַ.

2. לחץ על אפליקציות בחלונית השמאלית ו תכונות אופציונליות בצד ימין.

3. גלול למטה או חפש XPS Viewer. לחץ על זה.
4. תַחַת XPS Viewer אריח, לחץ על הסר את ההתקנה, כפי שמתואר להלן.

הערה: תוכל לראות את התקדמות תהליך ההסרה תחת פעולות אחרונות החלק המוצג להלן.
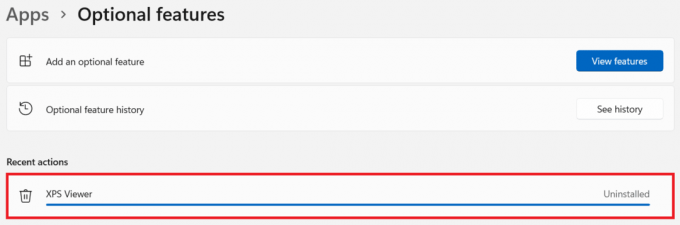
מוּמלָץ:
- תקן את שגיאת העדכון של Windows 11
- כיצד להגדיר את Notepad++ כברירת מחדל ב-Windows 11
- כיצד להתקין HEVC Codec ב-Windows 11
- כיצד למחוק חשבון PayPal
אנו מקווים שמצאת את המאמר הזה מעניין ומועיל לגבי כיצד להתקין את XPS viewer ב-Windows 11. אתה יכול לשלוח את ההצעות והשאילתות שלך בקטע התגובות למטה. נשמח לדעת איזה נושא אתה רוצה שנחקור בהמשך.



