תקן מסך שחור של Windows 11 עם בעיית הסמן
Miscellanea / / December 02, 2021
האם מחשב Windows שלך מתאפק לאחר אתחול או כניסה? או גרוע מכך, באמצע משימה? אתה לא היחיד שמרגיש מאוכזב. בעיות דומות דווחו על ידי משתמשים רבים, והן אינן ייחודיות ל-Windows 11. הם דווחו גם בגרסאות קודמות של Windows, כולל Windows 10. רוב המשתמשים שנתקלו בבעיה דיווחו שיש להם א מצביע נע על המסך כשהמסך הכהה. זה הופך את השגיאה למוזרה במיוחד. עם זאת, אין צורך להיבהל כי רוב הזמן, שגיאה זו נגרמת על ידי בעיה קטנה שניתן לפתור בעזרת פתרון בעיות בסיסי. לפיכך, קרא את המאמר הזה כדי לתקן מסך שחור של Windows 11 עם בעיית סמן העכבר.
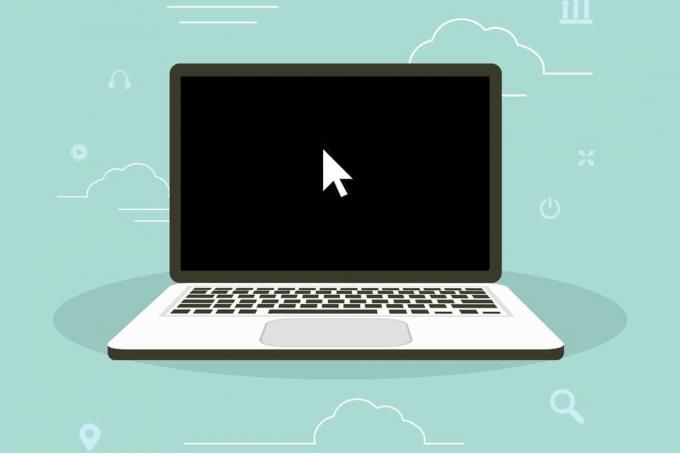
תוכן
- כיצד לתקן את הבעיה במסך שחור של Windows 11 עם סמן העכבר
- שיטה 1: בדוק חיבורים ומסך צג.
- שיטה 2: ניקוי רכיבי חומרה
- שיטה 3: שנה את הגדרות ההקרנה
- שיטה 4: הפעל מחדש מנהלי התקנים גרפיים
- שיטה 5: עדכן מנהלי התקנים גרפיים
- שיטה 6: התקן מחדש מנהלי התקנים גרפיים
- שיטה 7: עדכן את Windows
- שיטה 8: הסר את ההתקנה של אפליקציות סותרות
כיצד לתקן את הבעיה במסך שחור של Windows 11 עם סמן העכבר
עקוב אחר השיטות המפורטות במדריך זה כדי לתקן שגיאה זו בעת ההפעלה או לאחר עדכון במחשבים שולחניים ומחשבים ניידים של Windows 10 ו-11.
שיטה 1: בדוק חיבורים ומסך צג
למי שמשתמש בשולחן העבודה או בתצוגה חיצונית, רזולוציה זו עובדת מצוין שכן חיבורים רופפים הם אחד הגורמים למסך שחור של Windows 11.
- בדוק אם יש חיבורים רופפים על המסך שלך. חבר מחדש כבלים ומחברים.
- כמו כן, חפש כל נזק לכבל. החלף אותו, אם נדרש.

- אם יש לך צג רזרבי, צרף אותו כדי לראות אם הבעיה נפתרה. אם כן, הבעיה נגרמת כמעט בוודאות על ידי הצג.
- אם יש לך הגדרות תצוגה מרובות, שקול לנתק אותם ולהשתמש רק באחד. זה עבד עבור הרבה אנשים.
- אתה יכול גם להחליף מוניטורים, כגון הפיכת הצג הראשי שלך למשני ולהיפך.
קרא גם: כיצד לבדוק את דגם הצג ב-Windows 10
שיטה 2: ניקוי רכיבי חומרה
- ייתכן שהמסך השחור של Windows 11 עם שגיאת סמן העכבר עשוי להיגרם על ידי התחממות יתר של המחשב. מאוורר המעבד מסיר אוויר חם מהמכונה ושומר אותו קריר. אבל, אם זה לא מתפקד כראוי, זה עלול להוביל להתחממות יתר.
- אָבָק, לעומת זאת, יכול להצטבר במאוורר עם הזמן ולהפחית את ביצועיו.
- זה גם רעיון טוב לעשות נקה ובדוק רכיבים אחרים, כגון כרטיס גרפי, זיכרון RAM ויחידת ספק כוח. בעיית המסך השחור עשויה להיגרם גם מהצטברות פחמן ב-RAM.
הערה: בעת ניקוי ובחינת רכיבים שונים, אנו ממליצים לחפש סיוע מקצועי כי טעות קלה מצידך יכולה לגרום לבעיה ענקית.

שיטה 3: שנה את הגדרות ההקרנה
אם נראה שהצג תקין אך התצוגה נשארת כהה למרות הפעלה מחדש של מנהל ההתקן הגרפי, ככל הנראה הבעיה היא בהגדרות ההקרנה. ב-Windows 11, אם אתה משתמש בטעות בהגדרות ההקרנה השגויות, תקבל שגיאת מסך שחור כשרק מצביע העכבר מוצג על המסך. במקרה זה, בצע את הפעולות הבאות:
1. ללחוץ מקשי Windows + P יחד כדי לפתוח את פּרוֹיֶקט תַפרִיט.
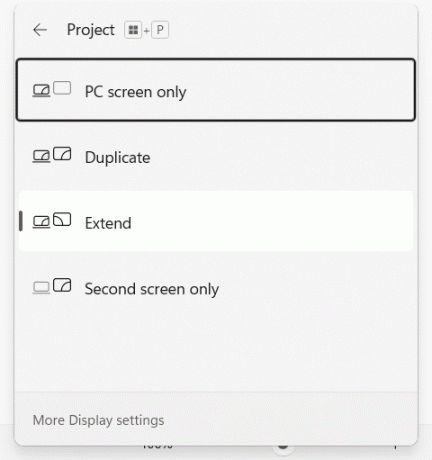
2. להשתמש מקשי חצים כדי לשנות את הגדרות ההקרנה.
3. הקש על להיכנס מקש והמתן כמה שניות כדי לראות אם זה פותר את הבעיה.
4. חזור התהליך אם המסך נשאר שחור. ייתכן שיחלפו מספר דקות כדי למצוא את אפשרות התצוגה המתאימה.
קרא גם:כיצד לתקן קווים על מסך מחשב נייד
שיטה 4: הפעל מחדש מנהלי התקנים גרפיים
רענון מנהלי התקנים של כרטיס גרפי ידוע כיעיל למדי.
1. ללחוץ Windows + Ctrl + Shift + B קיצור מקלדת כדי להפעיל מחדש את מנהל ההתקן הגרפי.
2. ה המסך יהבהב לשנייה ואולי תשמעו א קול ביפ המציין שמנהל ההתקן הגרפי הופעל מחדש בהצלחה.
שיטה 5: עדכן מנהלי התקנים גרפיים
מנהלי התקנים גרפיים פגומים יכולים גם לגרום לשגיאות מסך שחור עם או בלי סמן העכבר ב-Windows 11. לפיכך, עדכון שלהם כפי שמוצג עשוי לעזור.
1. ללחוץ Windows + Rמפתחות יחד כדי לפתוח את לָרוּץ תיבת דיאלוג.
2. סוּג devmgmt.msc ולחץ על בסדר לשגר מנהל התקן.
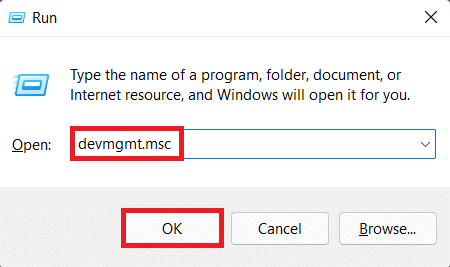
3. מרשימת ההתקנים המותקנים, לחץ פעמיים על מתאמי תצוגה כדי להרחיב אותו.
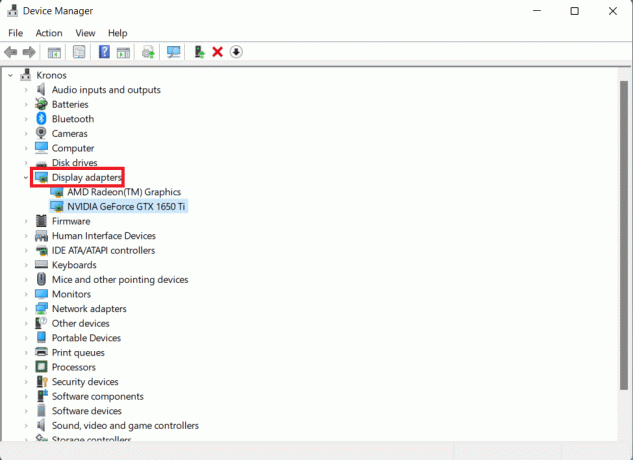
4. קליק ימני על NVIDIA GeForce GTX 1650 Ti ולחץ על עדכן דרייבר מתפריט ההקשר.
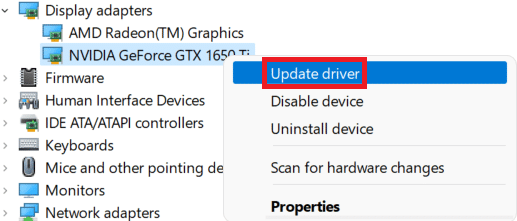
5א. לחץ על חפש אוטומטית מנהלי התקנים כדי לאפשר ל-Windows לעשות זאת באופן אוטומטי.
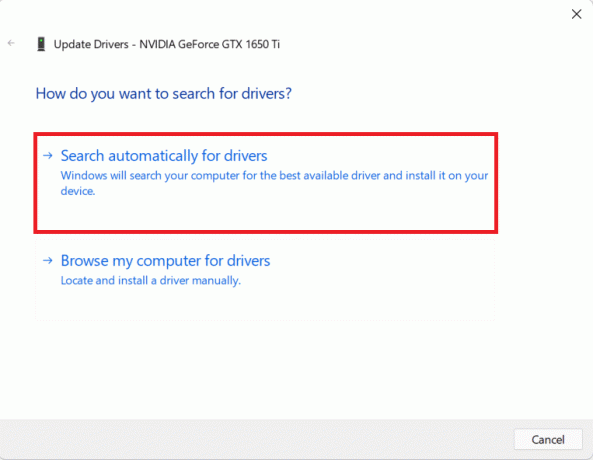
5ב. לחלופין, לחץ על עיין במחשב שלי אחר מנהלי התקנים, ולאחר מכן בחר לְדַפדֵף כדי לאתר ולהתקין את מנהל ההתקן שלך מהאחסון.
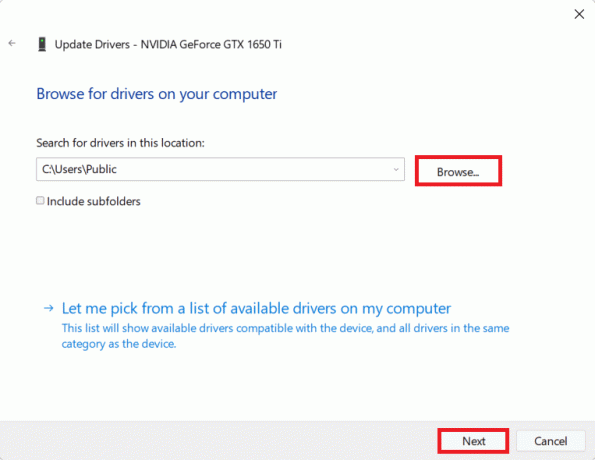
6. לבסוף, לחץ על סגור והפעל מחדש את המחשב לאחר שהאשף יסיים לעדכן את מנהלי ההתקן.
קרא גם:כיצד לחלק את כונן הדיסק הקשיח למחיצות ב-Windows 11
שיטה 6: התקן מחדש מנהלי התקנים גרפיים
אם עדכון מנהלי ההתקן לא עובד, התקן אותם מחדש כפי שמוסבר להלן כדי לתקן את בעיית המסך השחור של Windows 11:
1. לך ל מנהל התקן > מתאמי תצוגה, כמו קודם לכן.
2. לחץ לחיצה ימנית על דרייבר לכרטיס מסך (לְמָשָׁל. NVIDIA GeForce GTX 1650Ti) ובחר הסר את ההתקנההתקן, כפי שמתואר להלן.

3. סמן את התיבה המסומנת נסה להסיר את מנהל ההתקן עבור התקן זה ולחץ על הסר את ההתקנה.

4. הפעל מחדש את המחשב ולהוריד מנהלי התקנים גרפיים מ האתר הרשמי של NVIDIA, כפי שמוצג.

5. הפעל את הקובץ שהורדת אל התקן את זה שוב. הפעל מחדש את המחשב כפי שהוא אמור לפעול כרגיל כעת.
קרא גם:כיצד להחזיר עדכוני מנהל התקן ב-Windows 11
שיטה 7: עדכן את Windows
שגיאת מסך שחור יכולה לפעמים להיות תוצאה של באג במערכת ההפעלה Windows. לפיכך, עדכון זה אמור לעזור.
1. ללחוץ מקשי Windows + I בו זמנית לפתוח הגדרות.
2. לחץ על עדכון חלונות בחלונית השמאלית.
3. לחץ על כחול בדוק עדכונים כפתור מסומן.
4. אם יש עדכון זמין, לחץ על הורד והתקן.

5. אפשר להוריד ולהתקין את ההתקנה. הפעל מחדש את המחשב.
קרא גם:כיצד להוריד ולהתקין עדכונים אופציונליים ב-Windows 11
שיטה 8: הסר את ההתקנה של אפליקציות סותרות
אפליקציות עלולות להפריע להגדרות התצוגה, כך שהסרת התקנה של אפליקציות כאלה יכולה לחלץ אותך משגיאה זו. בצע את השלבים הבאים כדי לתקן מסך שחור של Windows 11 עם בעיית הסמן על ידי הסרת התקנה של אפליקציות סותרות:
1. ללחוץ מקשי Windows + X בו זמנית כדי לפתוח את קישור מהיר תַפרִיט.
2. נְקִישָׁה אפליקציות ותכונות מהרשימה.

3. גלול ברשימת האפליקציות המותקנות ולחץ על שלוש נקודות עבור האפליקציה שברצונך להסיר.
4. לחץ על הסר את ההתקנה.

5. לחץ על הסר את ההתקנה גם בהודעת האישור.
הערה: עבור אפליקציות Win32, לחץ על כן בבקשת האישור.
מוּמלָץ:
- כיצד להתקין את XPS Viewer ב-Windows 11
- תקן את שגיאת העדכון של Windows 11
- כיצד לתקן את Windows 11
- תקן את Windows 10 מסך מוות צהוב
אנו מקווים שהצלחת ללמוד כיצד לתקן מסך שחור של Windows 11 עם סמן העכבר נושא. שחרר את ההצעות והשאילתות שלך בקטע התגובות למטה. נשמח לדעת איזה נושא אתה רוצה שנחקור בהמשך.



