כיצד לתקן מצלמת האינטרנט של Windows 11 לא עובדת
Miscellanea / / December 02, 2021
עם הגדלת הפופולריות של פגישות מקוונות בשנים האחרונות, מצלמה עובדת הפכה לדרישה. בין אם זה לצורך עבודה או לימודים, כמעט בוודאות תידרשו להשתמש בו. אבל, מה אם מצלמת האינטרנט מפסיקה לעבוד? זה יכול לקרות גם עם מצלמות מובנות וגם עם מצלמות חיצוניות. תיקון מצלמות רשת משולבות קשה יותר מתיקון מצלמות רשת חיצוניות, בגלל מספר רב של תרופות מסוימות הזמינות עבור האחרונות. אנו מביאים לך מדריך מושלם שילמד אותך כיצד לתקן את בעיית מצלמת האינטרנט של Windows 11 לא עובדת.

תוכן
- כיצד לתקן את המצלמה או מצלמת האינטרנט של Windows 11 שאינן פועלות.
- שיטה 1: פתרון בעיות בחיבור מצלמת אינטרנט (מצלמות חיצוניות)
- שיטה 2: ודא שמצלמת האינטרנט אינה מכוסה
- שיטה 3: הפעל את המתג הפיזי (אם ישים)
- שיטה 4: הפעל מחדש את Windows 11 PC
- שיטה 5: השתמש בפותר הבעיות של Windows
- שיטה 6: אפשר גישה למצלמה בהגדרות הפרטיות
- שיטה 7: הפעל מחדש את מצלמת האינטרנט
- שיטה 8: עדכן את מנהלי ההתקן של המצלמה באמצעות מנהל ההתקנים.
- שיטה 9: עדכן מנהל התקן באמצעות הגדרות Windows Update
- שיטה 10: עדכן את Windows
איך לתקן מצלמת Windows 11 או מצלמת אינטרנט לא עובדת
תחילה נדון בפתרון בעיות חומרה ולאחר מכן נעבור לפתרון בעיות תוכנה כדי לתקן את הבעיה האמורה.
שיטה 1: פתרון בעיות בחיבור מצלמת אינטרנט (מצלמות חיצוניות)
אין הרבה שאתה יכול לעשות עם מצלמות רשת משולבות כי כל החיבורים מוסתרים. כאשר מצלמת האינטרנט שלך מפסיקה לפעול, הדבר הראשון שצריך לעשות הוא לבדוק את החיבורים.
למצלמות בלוטות'
- לבסס חיבור בלוטות' בין המחשב האישי למצלמת האינטרנט אם עדיין לא.
- להדליק מצב טיסה לכמה רגעים לפני שמכבים אותו. התחבר למצלמת האינטרנט עכשיו וראה אם היא מתחילה לעבוד.
- זה גם רעיון טוב לעשות להסיר את מצלמת האינטרנט מהגדרות ה-Bluetooth והתחבר אליו מחדש.
למצלמות USB
- בדוק אם ה כבלי USB פגומים. החלף אותם ובדוק שוב.
- לעתים קרובות, בעיה עם יציאת USB עצמו, שעלול להיות פגום או מת, הוא האשם. בתרחיש זה, חבר אותו ליציאת USB אחרת וראה אם זה פותר את הבעיה.
שיטה 2: ודא שמצלמת האינטרנט אינה מכוסה
משתמשים רבים מעדיפים לכסות את מצלמות הרשת שלהם עם א מדבקה או סרט מטעמי פרטיות. עם זאת, לעתים קרובות הם לא מצליחים להסיר אותם ברגע האחרון. כאשר מצלמת האינטרנט מכוסה, העדכון מוחלף ב-a מסך שחור, יוצר את הרושם שמצלמת האינטרנט לא עובדת. תוכל לדעת אם העדשה מכוסה או לא במבט מהיר.
שיטה 3: הפעל את המתג הפיזי (אם ישים)
ניתן למצוא מתג חומרה כדי להפעיל או להשבית את מצלמת האינטרנט במחשבים רבים. בדוק אם יש לך אחד במצלמה שלך. אם יש מתג, ודא שהוא מופעל כדי לתקן מצלמת אינטרנט שלא עובדת ב-Windows 11.
אתה יכול למצוא מידע נוסף על אותו הדבר במדריך או מדריך ל שהגיע איתו או על אתר היצרן.
קרא גם:8 מצלמת האינטרנט הטובה ביותר לסטרימינג בהודו (2021)
שיטה 4: הפעל מחדש את Windows 11 PC
זה אולי הפתרון המנוסה והאמיתי ביותר עבור רוב הבעיות הקטנות מכיוון שהוא עובד כמו קסם. ניתן לפתור בעיות עם מצלמת האינטרנט שלך על ידי הפעלה מחדש של המחשב. מערכת ההפעלה מרעננת את עצמה, ומסירה את כל הבאגים שעשויים לגרום לתקלה במצלמת האינטרנט. פתרון זה חל על מצלמות אינטרנט משולבות וחיצוניות כאחד.
שיטה 5: השתמש בפותר הבעיות של Windows
Windows מספק פותרי בעיות מובנים שונים עבור מכשירים רבים ומצלמת אינטרנט היא במקרה אחד מהם. כך ניתן לתקן את בעיית מצלמת האינטרנט של Windows 11 על ידי הפעלת פותר הבעיות של המצלמה:
1. ללחוץ מקשי Windows + I כדי לפתוח את Windows הגדרות.
2. בתוך ה מערכת לשונית, גלול מטה ולחץ על פתרון בעיות, כפי שמוצג.
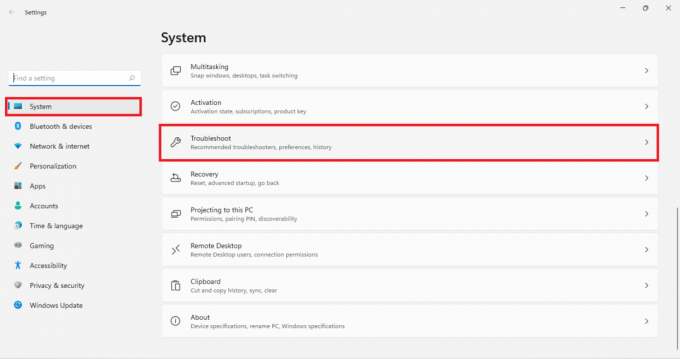
3. לחץ על פותרי בעיות אחרים תַחַת אפשרויות.
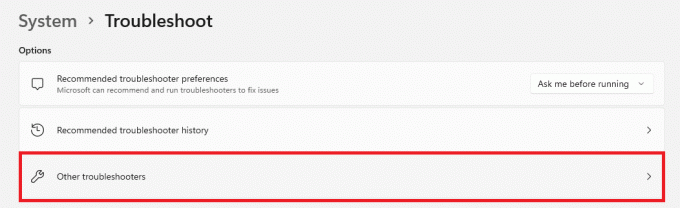
4. לחץ על לָרוּץ ל מַצלֵמָה פותר הבעיות.

5. נְקִישָׁה כן ב בקרת חשבון משתמש בקש ואפשר לפותר הבעיות לפעול.
6א. או שתתבקש לעשות זאת להגיש מועמדות התיקונים כפי שהוצע על ידי פותר הבעיות.
6B. אוֹ, אין שינויים או עדכונים נדרשים/ לא נמצאו בעיות תוצג הודעה.
קרא גם:תקן מסך שחור של Windows 11 עם בעיית הסמן
שיטה 6: אפשר גישה למצלמה בהגדרות הפרטיות
סיבה נפוצה נוספת לבעיות במצלמת אינטרנט היא הגדרות שגויות בתצורה שגויה. יכול להיות שהשבתת, ביודעין או שלא ביודעין, את מצלמת האינטרנט מהגדרות הפרטיות בשלב מסוים. לפיכך, מוצע להבטיח את הגדרות הפרטיות הנכונות של המצלמה כדי לתקן בעיית מצלמת אינטרנט שלא עובדת במחשב Windows 10:
1. הקלק על ה סמל חיפוש וסוג פרטיות המצלמה הגדרות.
2. לחץ על לִפְתוֹחַ, כפי שמוצג.
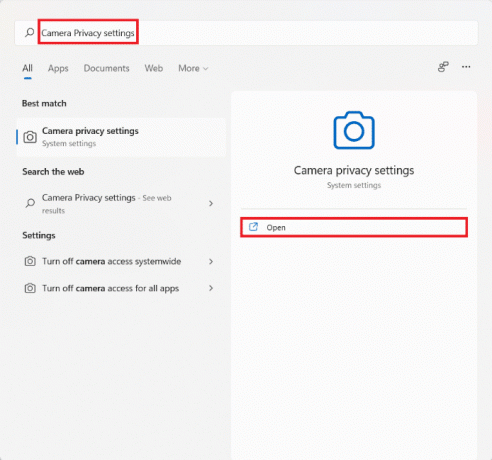
3. סובב את המתג המסומן כ מַצלֵמָהגִישָׁה ו אפשר לאפליקציות לגשת למצלמה שלך על, כפי שהודגש.
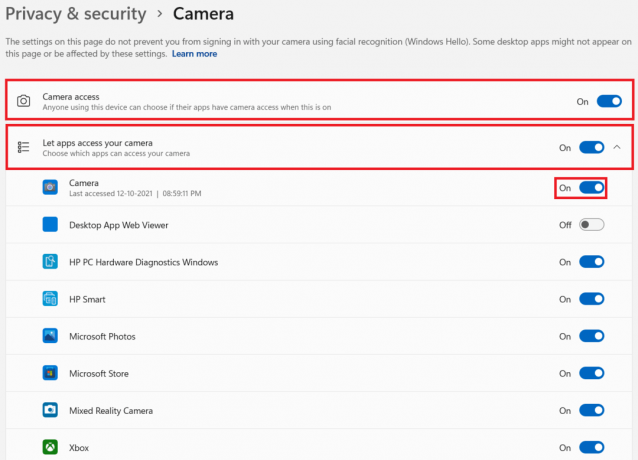
4. גלול מטה לרשימה של אפליקציות מותקנות ומצא את האחד שאתה חווה בעיות איתו. הקפד לעשות זאת להפעיל אותו עבור האפליקציה.
שיטה 7: הפעל מחדש את מצלמת האינטרנט
הפעלה מחדש של מצלמת האינטרנט היא פתרון יעיל נוסף לתיקון בעיות של מצלמת אינטרנט שאינה פועלת במחשבי Windows 11. זה מתקן הרבה מהבעיות הבסיסיות שמונעות ממצלמת האינטרנט לפעול. אתה יכול לכבות את המצלמה או להפעיל אותה מחדש דרך מנהל ההתקנים, באופן הבא:
1. הקלד, חפש והפעל מנהל התקן מ תפריט התחל כפי שמתואר להלן.
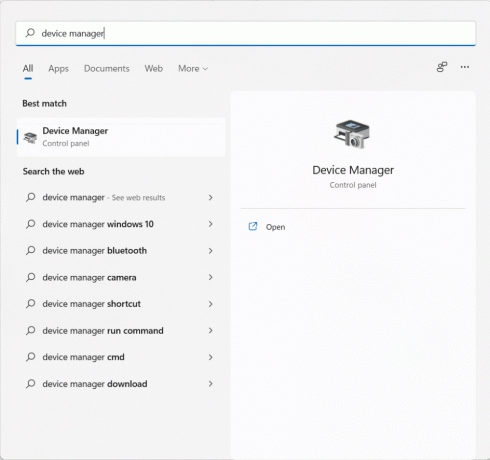
2. כאן, גלול מטה את רשימת ההתקנים המותקנים ולחץ פעמיים על מצלמות.
3. לחץ לחיצה ימנית על שלך מנהל התקן מצלמת אינטרנט (לְמָשָׁל. מצלמת HP TrueVision HD) ולחץ על השבת את המכשיר מתפריט ההקשר.
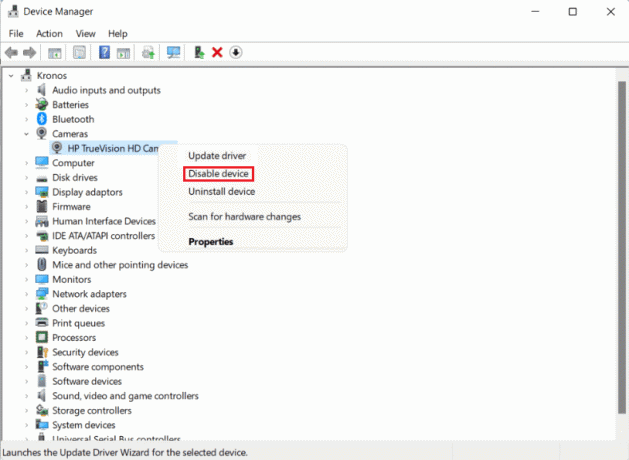
4. לחץ על כן בתיבת הדו-שיח לאישור כדי להשבית אותו.
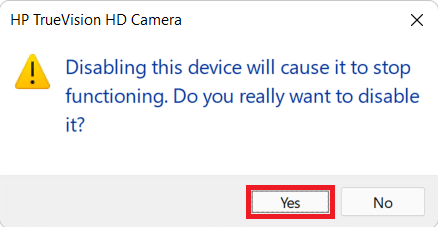
5. לחץ לחיצה ימנית על מנהל המצלמה שוב ולחץ על הפעל את המכשיר, כפי שמוצג להלן.
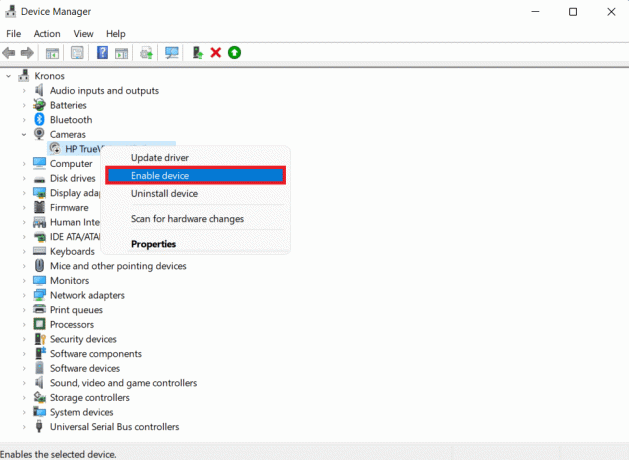
קרא גם:תקן את שגיאת עדכון Windows 11 0x800f0988
שיטה 8: עדכן את מנהלי ההתקן של המצלמה באמצעות מנהל ההתקנים
יצרני התקנים משחררים עדכוני מנהלי התקנים על בסיס קבוע כדי להבטיח תפעול תקין של ההתקן והעברת פקודות יעילה בין מערכת ההפעלה להתקן המותקן. מערכת ההפעלה Windows בדרך כלל מחפשת ומתקינה עדכוני מנהלי התקנים ללא צורך בהתערבות משתמש. אם כי, זה אולי לא תמיד המקרה. כדי לתקן את מצלמת האינטרנט שלא עובדת בבעיית Windows 11, עדכן את מנהל ההתקן של מצלמת האינטרנט שלך כפי שנדון להלן.
שיטה 8A: עדכון אוטומטי
1. לך ל מנהל ההתקנים > מצלמות כמו קודם.
2. לחץ לחיצה ימנית על המצלמה נהג (לְמָשָׁל. מצלמת HP TrueVision HD) ובחר עדכן דרייבר, כפי שמוצג.
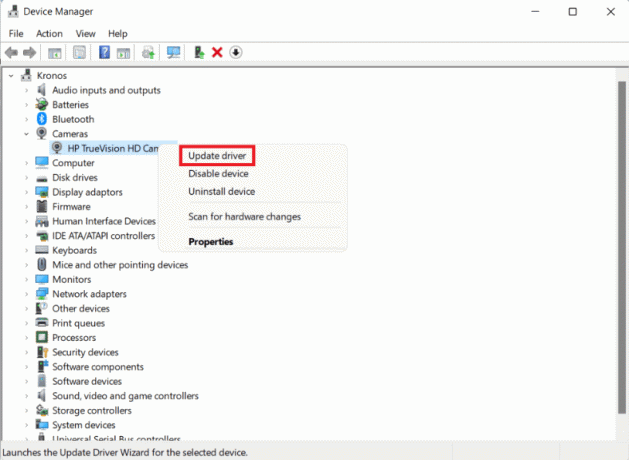
3. לחץ על חפש אוטומטית מנהלי התקנים ב עדכן דרייברים חַלוֹן. תן לאשף העדכון לחפש כל עדכוני מנהלי התקנים זמינים עבור מצלמת האינטרנט שלך.
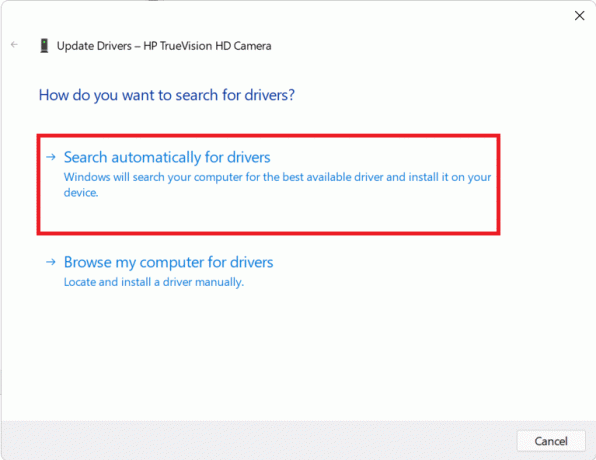
4א. אם האשף מוצא עדכונים, זה יתקין אותם באופן אוטומטי.
4ב. לחילופין, תקבל הודעה על כך מנהלי ההתקן הטובים ביותר עבור המכשיר שלך כבר מותקנים. לחץ על סגור.
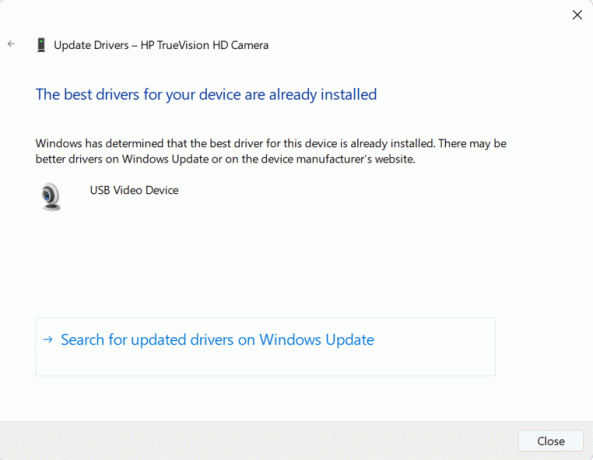
שיטה 8B: עדכון ידני
יצרני התקנים יעלו לפעמים עדכוני מנהלי התקנים לאתר הרשמי שלהם במקום לשלוח אותם למיקרוסופט. אם זה המקרה, לא תוכל להוריד אותו דרך העדכון האוטומטי של מנהל ההתקנים. במקום זאת, תצטרך לחפש אותו באופן ידני ולאחר מכן, להוריד ולהתקין אותו כדי לתקן בעיית מצלמת אינטרנט שלא עובדת ב-Windows 11 או 10.
1. הורד עדכוני מנהלי התקנים על ידי חיפוש שם מנהל ההתקן וגרסת Windows עַל אתר יצרן המכשיר.
הערה: כמה נפוצים הם לנובו, Dell, Acer, ו HP מנהלי התקנים למצלמות מחשב נייד.
2. נווט ל מנהל ההתקנים > מצלמות >מצלמת HP TrueVision HD > עדכן דרייבר אשף עוקב שלבים 1-3 של השיטה הקודמת.
3. לחץ על עיין במחשב שלי אחר מנהלי התקנים ב עדכן דרייברים חלון כפי שמוצג.

4. לחץ על לְדַפדֵף ואתר את מנהלי ההתקנים שהורדת. לאחר מכן, לחץ על הַבָּא, כפי שמתואר.
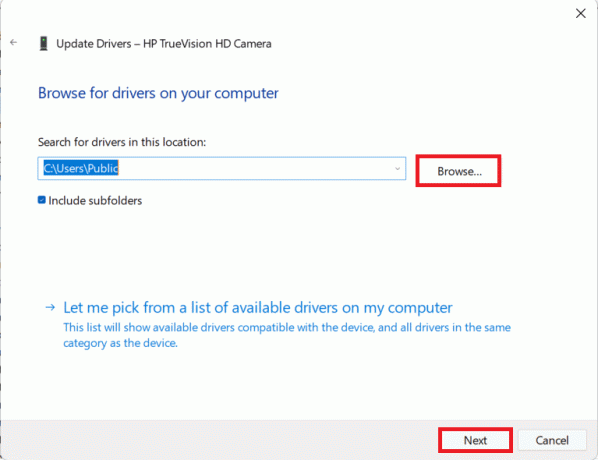
5. תן לאשף להתקין את קבצי מנהל ההתקן ולאחר ההתקנה, לחץ על סגור.
קרא גם:כיצד לתקן את iCUE לא מזהה התקנים
שיטה 9: עדכן מנהל התקן באמצעות הגדרות Windows Update
הנה איך לתקן את מצלמת האינטרנט שלא עובדת ב-Windows 11 על ידי עדכון מנהלי התקנים דרך הגדרות Windows Update:
1. הקלק על ה סמל חיפוש וסוג הגדרות.
2. לאחר מכן, לחץ על לִפְתוֹחַ.

3. לחץ על חלונותעדכון בחלונית השמאלית.
4. לחץ על מִתקַדֵםאפשרויות בחלונית הימנית, מוצג מודגש.
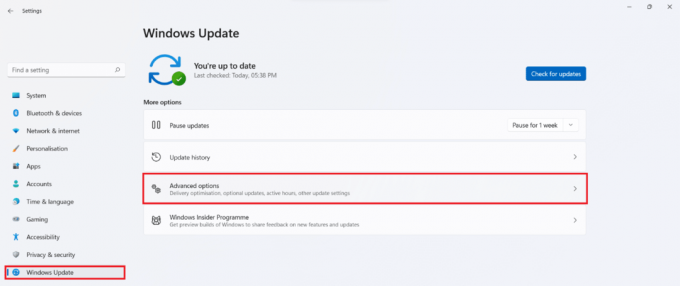
5. לחץ על אופציונאליעדכונים תַחַת נוֹסָףאפשרויות, כפי שמוצג.

6. סמן את התיבות עבור מנהלי התקנים זמינים ולחץ על הורד והתקן.
7. לחץ על אתחל עכשיו כדי להפעיל מחדש את המחשב, אם תתבקש.
קרא גם:תקן את שגיאת העדכון של Windows 11
שיטה 10: עדכן את Windows
עדכון Windows הוא תמיד אפשרות טובה לתיקון בעיות במצלמת האינטרנט, מכיוון שמספר רב של פעמים התקלה היא באגים ושגיאות. בצע את השלבים המפורטים כדי לתקן את מצלמת האינטרנט של Windows 11 שאינה פועלת על ידי עדכון מערכת ההפעלה של Windows:
1. ללחוץ מקשי Windows + I בו זמנית כדי לפתוח את קישור מהיר תַפרִיט.
2. לחץ על עדכון חלונות בחלונית השמאלית.
3. לחץ על הכחול בדוק עדכונים לַחְצָן.
4. אם יש עדכון זמין, לחץ על הורד והתקן האפשרות המודגשת.
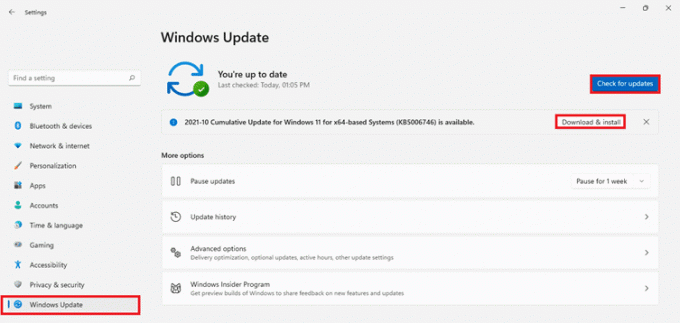
5. אפשר להוריד ולהתקין את העדכון. הפעל מחדש את מחשב Windows 11 ונסה שוב.
מוּמלָץ:
- תקן את Apex Legends לא מצליח להתחבר לשרתי EA
- כיצד להתקין HEVC Codec ב-Windows 11
- כיצד לסובב מסך ב-Windows 11
- כיצד למנוע מ-Microsoft Teams להיפתח אוטומטית ב-Windows 11
אנו מקווים שמצאתם מאמר זה מעניין ומועיל כיצד לעשות זאת תקן מצלמת אינטרנט שלא עובדת ב-Windows 11. אתה יכול לשלוח את ההצעות והשאילתות שלך בקטע התגובות למטה. נשמח לדעת איזה נושא אתה רוצה שנחקור בהמשך.



