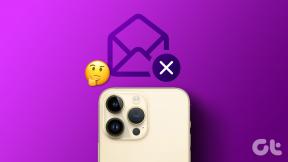כיצד להפעיל או להשבית את חיסכון בסוללה ב-Windows 10
Miscellanea / / November 28, 2021
עם Windows 10 היו הרבה תכונות חדשות זמינות, והיום נדבר על תכונה אחת כזו שנקראת חיסכון בסוללה. התפקיד העיקרי של חיסכון בסוללה הוא שהוא מאריך את חיי הסוללה במחשב Windows 10 והוא עושה זאת על ידי הגבלת פעילות הרקע והתאמת הגדרות בהירות המסך. יישומי צד שלישי רבים טוענים שהם התוכנה הטובה ביותר לחיסכון בסוללה, אך אינך צריך ללכת עליהם מכיוון שחיסכון הסוללה המובנה של Windows 10 הוא הטוב ביותר.
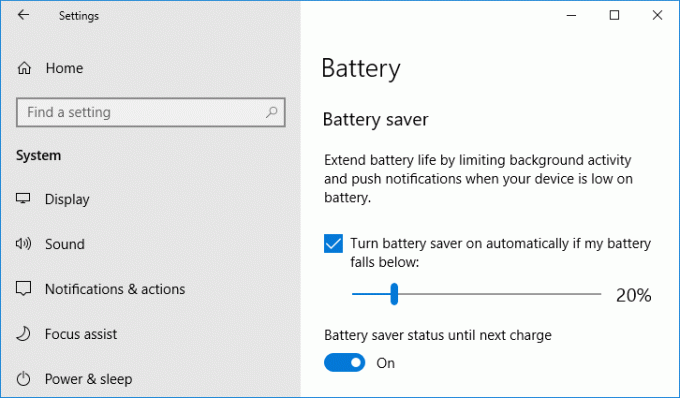
למרות שזה מגביל אפליקציות ברקע לרוץ ברקע, אתה עדיין יכול לאפשר לאפליקציות בודדות לפעול במצב חיסכון בסוללה. כברירת מחדל, חיסכון הסוללה מופעל ומופעל אוטומטית כאשר רמת הסוללה יורדת מתחת ל-20%. כאשר חיסכון בסוללה פעיל, תראה סמל ירוק קטן בסמל הסוללה של שורת המשימות. בכל מקרה מבלי לבזבז זמן בוא נראה כיצד להפעיל או להשבית את חיסכון בסוללה ב-Windows 10 בעזרת המדריך המפורט למטה.
תוכן
- כיצד להפעיל או להשבית את חיסכון בסוללה ב-Windows 10
- שיטה 1: הפעל או השבת את חיסכון בסוללה ב-Windows 10 באמצעות סמל הסוללה
- שיטה 2: הפעל או השבת את חיסכון בסוללה בהגדרות של Windows 10
- שיטה 3: הפעל או השבת את חיסכון בסוללה באפשרויות חשמל
כיצד להפעיל או להשבית את חיסכון בסוללה ב-Windows 10
הקפד לעשות זאת צור נקודת שחזור רק למקרה שמשהו ישתבש.
שיטה 1: הפעל או השבת את חיסכון בסוללה ב-Windows 10 באמצעות סמל הסוללה
הדרך הפשוטה ביותר להפעיל או להשבית באופן ידני את חיסכון בסוללה ב-Windows 10 היא שימוש בסמל סוללה בשורת המשימות. פשוט לחץ על סמל הסוללה ואז לחץ על "חיסכון בסוללה" כדי להפעיל אותו ואם אתה צריך להשבית את חיסכון בסוללה, לחץ עליו.
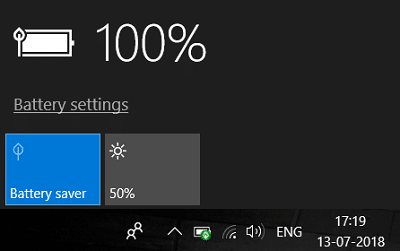
אתה יכול גם להפעיל או להשבית את חיסכון בסוללה במרכז הפעולה. לחץ על מקש Windows + A כדי לפתוח את מרכז הפעולות ולאחר מכן לחץ על "לְהַרְחִיב" מעל סמלי קיצורי הדרך להגדרות ולאחר מכן לחץ על חיסכון בסוללה כדי להפעיל או להשבית אותו בהתאם להעדפותיך.
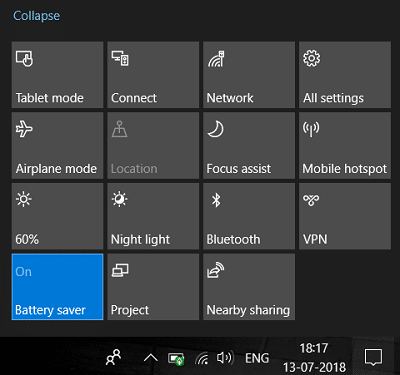
שיטה 2: הפעל או השבת את חיסכון בסוללה בהגדרות של Windows 10
1. הקש על מקש Windows + I כדי לפתוח את ההגדרות ולאחר מכן לחץ על מערכת.

2. כעת מהתפריט השמאלי, לחץ על סוֹלְלָה.
3. לאחר מכן, תחת חיסכון בסוללה הקפד לעשות זאת להפעיל או לבטל הלחצן עבור "מצב חיסכון בסוללה עד לטעינה הבאה" כדי להפעיל או להשבית את חיסכון הסוללה.

הערה מצב חיסכון בסוללה עד לטעינה הבאה תופיע באפור אם המחשב מחובר כעת ל-AC.
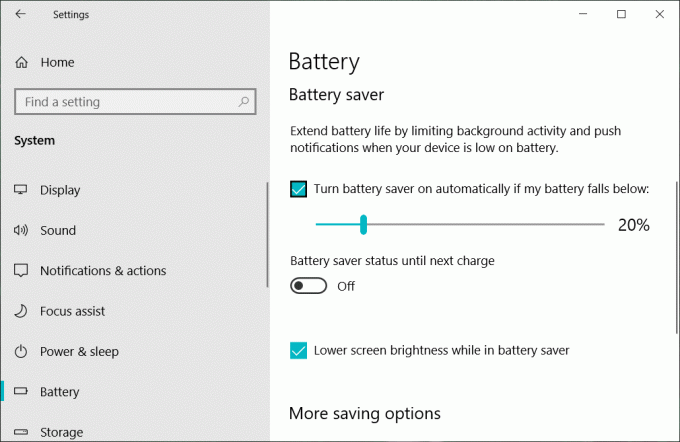
4. אם אתה צריך חיסכון בסוללה כדי להפעיל מתחת לאחוז סוללה מסוים באופן אוטומטי, תחת סימן חיסכון בסוללה "הפעל את חיסכון הסוללה באופן אוטומטי אם הסוללה שלי יורדת מתחת:“.
5. כעת הגדר את אחוז הסוללה באמצעות המחוון, כברירת מחדל, הוא מוגדר ל-20%. מה שאומר שאם רמת הסוללה תרד מתחת ל-20%, החיסכון בסוללה יופעל אוטומטית.
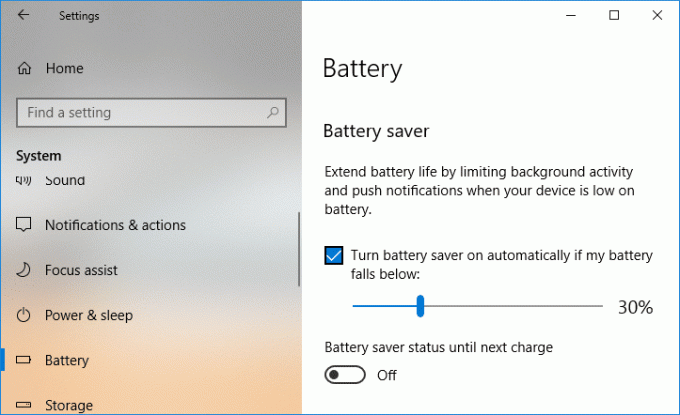
6. אם אינך צריך להפעיל אוטומטית את חיסכון בסוללה כדי בטל את הסימון “הפעל את חיסכון הסוללה באופן אוטומטי אם הסוללה שלי יורדת מתחת:“.
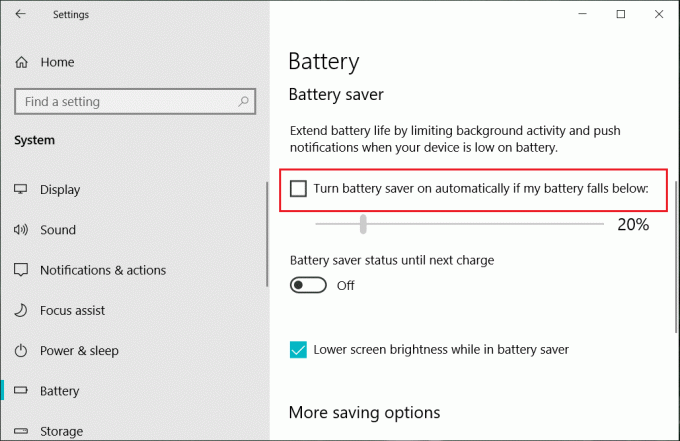
7. הפעל מחדש את המחשב כדי לשמור שינויים.
הערה: חיסכון בסוללה כולל גם אפשרות לעמעם את בהירות המסך כדי לחסוך יותר בסוללה, תחת הגדרות סוללה בלבד סימן ביקורת “הורד את בהירות המסך בזמן חיסכון בסוללה“.
זֶה כיצד להפעיל או להשבית את חיסכון בסוללה ב-Windows 10, אבל אם זה לא עבד עבורך, עבור לשיטה הבאה.
שיטה 3: הפעל או השבת את חיסכון בסוללה באפשרויות חשמל
1. הקש על מקש Windows + R ואז הקלד powercfg.cpl ולחץ על Enter.

2. כעת לחץ על "שנה את הגדרות התוכנית" ליד תוכנית החשמל הפעילה הנוכחית שלך.

הערה: ודא שאתה לא בוחר "ביצועים גבוהים" מכיוון שהוא עובד רק כאשר הוא מחובר לאספקת חשמל AC.
3. לאחר מכן, לחץ על "שנה הגדרות צריכת חשמל מתקדמות" כדי לפתוח את אפשרויות צריכת החשמל.

4. לְהַרְחִיב הגדרות חיסכון באנרגיה, ולאחר מכן הרחב רמת טעינה.
5. שנה את הערך של "על סוללה" ל 0 כדי להשבית את חיסכון בסוללה.
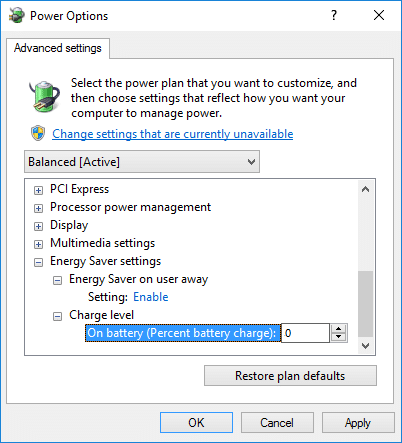
6. אם אתה צריך להפעיל אותו כדי להגדיר את הערך שלו ל-20 (אחוז).
7. הפעל מחדש את המחשב כדי לשמור שינויים.
מוּמלָץ:
- הפעל או השבת הפעלה אוטומטית ב-Windows 10
- הפעל ידנית את התחזוקה האוטומטית ב-Windows 10
- כיצד להשבית אפליקציות רקע ב-Windows 10
- עצור את Windows 10 ממחיקה אוטומטית של מטמון תמונות ממוזערות
זהו, למדת בהצלחה כיצד להפעיל או להשבית את חיסכון בסוללה ב-Windows 10 אבל אם עדיין יש לך שאלות כלשהן לגבי הדרכה זו, אל תהסס לשאול אותן בקטע של התגובה.