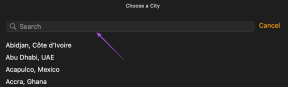Google Chrome קורס? 8 דרכים פשוטות לתקן את זה!
Miscellanea / / November 28, 2021
תקן קריסות של Google Chrome: אם אתה מתמודד עם הבעיה של קריסת גוגל כרום, ואתה מקבל "וואו! הודעת Google Chrome קרס", ואז המחשב שלך או הדפדפן שלך קשורה בבעיה כלשהי הדורשת תיקון מיידי. אם הקריסה היא מדי פעם, אז זה יכול לקרות בגלל פתיחת כרטיסיות מוגזמות או תוכניות מרובות פועלות במקביל. אבל אם קריסות כאלה הן קבועות, כנראה שאתה צריך לעשות משהו כדי לתקן את זה. במקרה שאתה סקרן לדעת כמה פעמים ביום, הכרום שלך קורס, אתה יכול פשוט לבקר בכתובת האתר הזו "chrome://crashes" בשורת הכתובת שלך וללחוץ על Enter. זה יספק לך רשימה שתראה לך את כל ההתרסקויות שהתרחשו. אז, מאמר זה ידבר על שיטות שונות כיצד לתקן את בעיית ההתרסקות הזו של Chrome.
"וואו! גוגל כרום קרס"
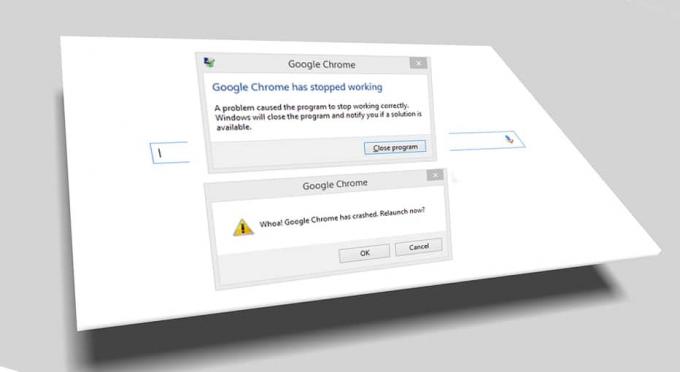
תוכן
- Google Chrome קורס? 8 דרכים פשוטות לתקן את זה!
- שיטה 1: הפעל את Google Chrome Cleanup Tool
- שיטה 2: אשר עבור כל תוכנה מתנגשת
- שיטה 3: סגור כרטיסיות אחרות
- שיטה 4: השבת הרחבות מיותרות או לא רצויות
- שיטה 5: סרוק כל תוכנה זדונית במערכת שלך
- שיטה 6: הפעל את CCleaner ו-Malwarebytes
- שיטה 7: עבור לפרופיל משתמש חדש ב-Chrome
- שיטה 8: הפעל את SFC ובדוק דיסק
Google Chrome קורס? 8 דרכים פשוטות לתקן את זה!
הקפד לעשות זאת צור נקודת שחזור רק למקרה שמשהו ישתבש.
שיטה 1: הפעל את Google Chrome Cleanup Tool
הרשמי כלי הניקוי של גוגל כרום עוזר בסריקה והסרה של תוכנות שעלולות לגרום לבעיה בכרום כמו קריסות, חריגות דפי התחלה או סרגלי כלים, מודעות בלתי צפויות שאינך יכול להיפטר מהן, או שינוי אחר של הגלישה שלך ניסיון.

שיטה 2: אשר עבור כל תוכנה מתנגשת
ייתכן שיש תוכנה כלשהי במחשב או אפליקציות מותקנות במערכת שלך שעלולות לגרום להתנגשות עם Google Chrome ולגרום לקריסה של הדפדפן. זה עשוי לכלול תוכניות תוכנות זדוניות או תוכנות מערכת הקשורות לרשת שאינן תואמות ל-Google Chrome. אבל יש דרך לבדוק את זה. ל-Google Chrome יש דף שירות נסתר לבדיקת בעיות כאלה.
לגישה לרשימת ההתנגשויות שבהן נתקל Google Chrome, בקר ב: "chrome://conflicts" בשורת הכתובת של Chrome.

יתר על כן, אתה יכול גם לבדוק את דף האינטרנט של גוגל לבירור רשימת האפליקציות שעשויה להיות הסיבה לקריסה של דפדפן Chrome שלך. במקרה שאתה מוצא תוכנה סותרת הקשורה לבעיה זו וקריסה את הדפדפן שלך, עליך לעדכן את האפליקציות הללו לגרסה העדכנית ביותר או שתוכל השבת אותו או הסר את ההתקנה אם עדכון האפליקציה לא יעבוד.
שיטה 3: סגור כרטיסיות אחרות
אולי ראית שכאשר אתה פותח יותר מדי כרטיסיות בדפדפן הכרום שלך, תנועת העכבר והגלישה מואטות מכיוון שדפדפן Chrome שלך עשוי נגמר הזיכרון והדפדפן קורס מסיבה זו. אז כדי לחסוך מהנושא הזה -
- סגור את כל הכרטיסיות הפתוחות כעת ב-Chrome.
- לאחר מכן, סגור את הדפדפן והפעל מחדש את Chrome.
- פתחו שוב את הדפדפן והתחילו להשתמש במספר כרטיסיות אחת אחת לאט כדי לבדוק אם זה עובד או לא.
שיטה 4: השבת הרחבות מיותרות או לא רצויות
שיטה אחרת יכולה להיות השבתת תוספות/הרחבות שהתקנת בדפדפן Chrome שלך. הרחבות הן תכונה שימושית מאוד בכרום כדי להרחיב את הפונקציונליות שלה, אבל אתה צריך לדעת שהרחבות אלה תופסות משאבי מערכת בזמן שהן פועלות ברקע. בקיצור, למרות שהתוסף המסוים אינו בשימוש, הוא עדיין ישתמש במשאבי המערכת שלך. אז זה רעיון טוב להסיר את כל תוספי Chrome הלא רצויים/זבל שאולי התקנת קודם לכן. וזה עובד אם רק תשבית את התוסף של Chrome שאתה לא משתמש בו, זה יעבוד לחסוך זיכרון RAM ענק, מה שיגרום להגברת המהירות של דפדפן Chrome.
1. פתח את Google Chrome ואז הקלד chrome://extensions בכתובת ולחץ על Enter.

2. כעת השבת את כל ההרחבות הלא רצויות על ידי כיבוי המתג הקשורים לכל הרחבה.

3. לאחר מכן, מחק את ההרחבות שאינן בשימוש על ידי לחיצה על כפתור הסר.
4. הפעל מחדש את Chrome ובדוק אם אתה מסוגל תקן את בעיית קריסות Google Chrome.
שיטה 5: סרוק כל תוכנה זדונית במערכת שלך
תוכנה זדונית עשויה להיות גם הסיבה לבעיית הקריסה של Google Chrome. במקרה שאתה חווה קריסת דפדפן רגילה, עליך לסרוק את המערכת שלך באמצעות תוכנת האנטי-זדונית או האנטי-וירוס המעודכנת כמו אבטחה חיונית של מיקרוסופט (שהיא תוכנת אנטי וירוס חינמית ורשמית של מיקרוסופט). אחרת, אם יש לך סורקי אנטי-וירוס או תוכנות זדוניות אחרות, תוכל להשתמש בהם גם כדי להסיר תוכניות תוכנות זדוניות מהמערכת שלך.

שיטה 6: הפעל את CCleaner ו-Malwarebytes
1. הורד והתקן CCleaner & Malwarebytes.
2.הפעל את Malwarebytes ותן לו לסרוק את המערכת שלך לאיתור קבצים מזיקים.
3. אם נמצא תוכנה זדונית זה יסיר אותם אוטומטית.
4. כעת רוץ CCleaner ובקטע "מנקה", תחת הכרטיסייה Windows, אנו מציעים לבדוק את הבחירות הבאות שיש לנקות:

5. לאחר שתוודא שהנקודות המתאימות נבדקות, פשוט לחץ מנקה ריצה, ולתת ל-CCleaner לפעול.
6.כדי לנקות את המערכת שלך, בחר בלשונית רישום וודא שהדברים הבאים מסומנים:

7. בחר סרוק לבעיה ואפשר ל-CCleaner לסרוק, ולאחר מכן לחץ תקן בעיות נבחרות.
8. כאשר CCleaner שואל "האם אתה רוצה שינויי גיבוי ברישום?" בחר כן.
9. לאחר השלמת הגיבוי, בחר תקן את כל הבעיות שנבחרו.
10. הפעל מחדש את המחשב כדי לשמור שינויים וזה יעשה זאת תקן את בעיית קריסות Google Chrome.
שיטה 7: עבור לפרופיל משתמש חדש ב-Chrome
ייתכן שאתה מתמודד עם בעיית קריסות של Google Chrome אם פרופיל הדפדפן שלך פגום. בדרך כלל, משתמשים נכנסים לדפדפן כרום עם חשבון הדוא"ל שלהם כדי לשמור על נתוני הגלישה והסימניות שלהם. אבל, אם אתה נתקל בקריסת דפדפן על בסיס קבוע, זה יכול להיות בגלל הפרופיל הפגום שלך איתו התחברת. אז כדי להימנע מזה אתה צריך לעבור לפרופיל חדש (על ידי כניסה באמצעות חשבון דוא"ל חדש) ובדוק אם אתה מצליח לתקן את בעיית קריסת Google Chrome.
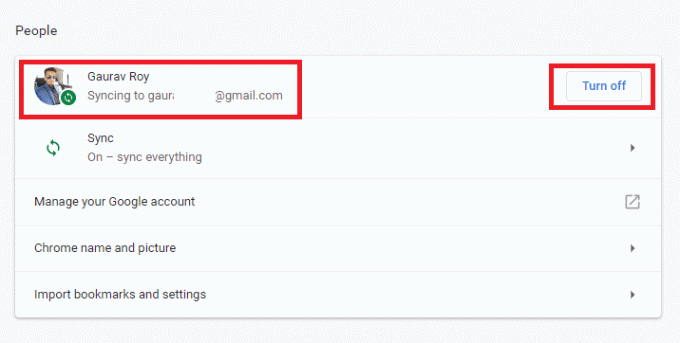
שיטה 8: הפעל את SFC ובדוק דיסק
גוגל בדרך כלל ממליצה למשתמשים להפעיל את SFC.EXE /SCANNOW כדי לבדוק את קבצי המערכת כדי לתקן אותם. קבצים אלה עשויים להיות קובצי מערכת מוגנים המשויכים למערכת ההפעלה של Windows שלך, שעלולים לגרום לקריסות. כדי לפתור זאת, השלבים הם -
1. הקש על מקש Windows + X ואז לחץ על שורת פקודה (אדמין).

2. כעת הקלד את הדברים הבאים ב-cmd ולחץ על Enter:
Sfc /scannow. sfc /scannow /offbootdir=c:\ /offwindir=c:\windows (אם למעלה נכשל אז נסה את זה)

3. המתן לסיום התהליך שלמעלה ולאחר שתסיים הפעל מחדש את המחשב.
4. הבא, הפעל את CHKDSK מכאן תקן שגיאות של מערכת הקבצים עם תוכנית השירות Check Disk (CHKDSK).
5. תן לתהליך לעיל להשלים ושוב אתחל את המחשב שלך כדי לשמור שינויים.
מוּמלָץ:
- תקן USB Composite Device לא יכול לעבוד כראוי עם USB 3.0
- כיצד להשתמש בצג ביצועים ב-Windows 10
- מדוע עדכוני Windows 10 איטיים במיוחד?
- השבת את OneDrive במחשב Windows 10
אני מקווה שמאמר זה היה מועיל וכעת אתה יכול בקלות תקן בעיית קריסות של Google Chrome, אבל אם עדיין יש לך שאלות כלשהן בנוגע למדריך זה, אל תהסס לשאול אותם בקטע של התגובה.