מחק תיקיה או קובץ באמצעות שורת הפקודה (CMD)
Miscellanea / / November 28, 2021
מחק תיקיה או קובץ באמצעות שורת הפקודה: כדי ליצור או למחוק תיקיה במכשיר שלך אתה יכול פשוט מקש ימני על שולחן העבודה ובחר את האפשרויות הרצויות. האם זה לא קל? כן, זה תהליך קל מאוד אבל לפעמים השיטה הזו לא עובדת, או שאתה יכול להתמודד עם כמה בעיות. אז זו הסיבה שאתה לא צריך להסתמך על שיטה אחת. אתה תמיד יכול להשתמש בשורת הפקודה (CMD) כדי ליצור תיקיה או קובץ חדשים ולמחוק תיקיות או קבצים. במדריך זה, נדון בכל השיטות האפשריות ליצור או למחוק קבצים ותיקיות.
אם אינך יכול למחוק חלק מהקבצים או התיקיות ואתה רואה א חלונות הודעת אזהרה אז אל תדאג, אתה יכול בקלות למחוק תיקיות או קבצים כאלה באמצעות שורת הפקודה. לכן, ללמוד להשתמש בשורת הפקודה לביצוע משימות מסוימות תמיד מועיל. נדון בכל הדרכים שבאמצעותן משתמשי Microsoft יכולים ליצור ולמחוק קבצים או תיקיות.
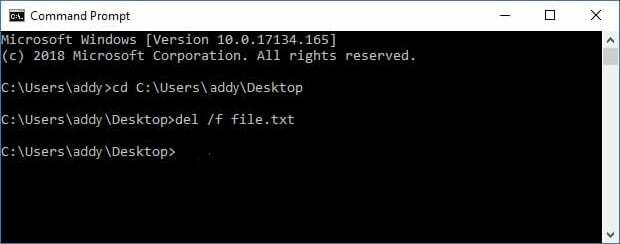
הערה: אם תמחק תיקיה, היא גם תמחק את כל התוכן והקבצים שלה. לכן, עליך לזכור זאת שברגע שאתה מוחק תיקיה באמצעות שורת פקודה, תמחק את כל הקבצים הקיימים בתיקייה שנבחרה.
מחק מפתח
אחת הדרכים הקלות ביותר למחוק תיקיה או קובץ היא לבחור את התיקיה או הקובץ הספציפיים ולאחר מכן ללחוץ על כפתור המחיקה בלוח המקשים. אתה רק צריך לאתר את הקובץ או התיקיה המסוימים במכשיר שלך. אם ברצונך למחוק מספר קבצים ותיקיות, עליך ללחוץ לחיצה ארוכה על מקש Ctrl ולבחור את כל הקבצים או התיקיות שאתה צריך למחוק. לאחר שתסיים, לחץ שוב על כפתור המחיקה במקלדת שלך.
מחק תיקיות או קבצים עם אפשרות לחיצה ימנית
אתה יכול לבחור את הקובץ או התיקיה שברצונך למחוק וללחוץ באמצעות לחצן העכבר הימני על הקובץ או התיקיה ולבחור באפשרות המחיקה מתפריט ההקשר של הקליק הימני.
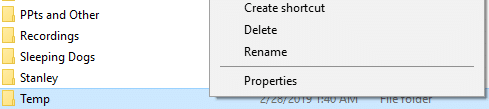
תוכן
- כיצד למחוק תיקיה או קובץ באמצעות שורת הפקודה
- שיטה 1: כיצד למחוק קבצים או תיקיות בשורת הפקודה של MS-DOS
- שיטה 2: כיצד ליצור תיקיה באמצעות שורת הפקודה
כיצד למחוק תיקיה או קובץ באמצעות שורת הפקודה
הקפד לעשות זאת צור נקודת שחזור רק למקרה שמשהו ישתבש.
בזמן מחיקה, יצירה או פתיחה של כל קובץ או תיקיה באמצעות שורת הפקודה, עליך לוודא שאתה משתמש בפקודה הנכונה כדי לבצע את המשימה שלך. בתקווה, תמצא את כל השיטות המוזכרות להלן מועילות.
שיטה 1: כיצד למחוק קבצים או תיקיות בשורת הפקודה של MS-DOS
הערה: עליך לפתוח שורת פקודה או Windows PowerShell עם גישת מנהל במכשיר שלך.
1. פתח את שורת הפקודה המוגבהת באמצעות כל אחד מהאפשרויות שיטות שהוזכרו כאן.
2. כעת הקלד את הפקודה הבאה בשורת הפקודה ולחץ על Enter:
Del example.txt
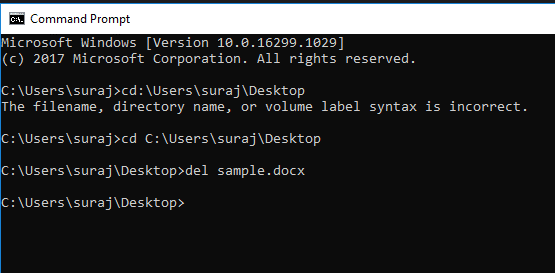
3.אתה צריך להיכנס לנתיב המלא (מיקום) של הקובץ ו שם הקובץ עם הסיומת שלו כדי למחוק את הקובץ הזה.
לדוגמה, מחקתי את קובץ sample.docx מהמכשיר שלי. כדי למחוק נכנסתי "del sample.docx" ללא מרכאות. אבל ראשית, אני צריך לנווט למיקום הקובץ האמור באמצעות הפקודה cd.
כיצד למחוק תיקיה או ספרייה באמצעות שורת הפקודה
1. פתח שוב את שורת הפקודה המוגבהת באמצעות כל אחד מהאפשרויות שיטות שהוזכרו כאן.
2. כעת עליך להזין את הפקודה המוזכרת להלן לתוך cmd וללחוץ על Enter:
rmdir /s
3. אם בנתיב התיקייה שלך יש רווחים, עליך להשתמש במרכאות עבור הנתיב.
rmdir /s "C:\Users\suraj\Desktop\test תיקיית"
4. ניקח דוגמה לצורך המחשה: יצרתי תיקיית בדיקה בכונן ה-D שלי. כדי למחוק את התיקיה הזו אני צריך להזין את הפקודה הבאה:
rmdir /s d: \testfolder\
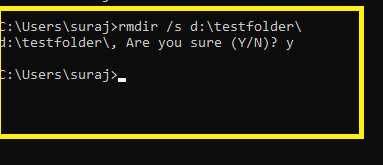
עליך להקליד את שם הכונן בו נשמרת התיקיה ולאחר מכן להקליד את שם התיקיה האמורה. לאחר שתקליד את הפקודה לעיל ותלחץ על Enter, התיקיה שלך וכל התוכן שלה יימחקו לצמיתות מהמחשב שלך מבלי להשאיר עקבות במכשיר שלך.
כעת, לאחר שלמדת כיצד למחוק תיקיה או קובץ באמצעות שורת הפקודה (CMD), האם ברצונך להמשיך ללמוד עוד דברים שאתה יכול לעשות עם שורת הפקודה? ובכן, אם אתה מעוניין אז בחלק הבא נדבר על איך ליצור תיקיה, לפתוח כל תיקיה וקובץ באמצעות שורת הפקודה.
שיטה 2: כיצד ליצור תיקיה באמצעות שורת הפקודה
1. פתח את שורת הפקודה המוגבהת באמצעות כל אחד מהאפשרויות שיטות שהוזכרו כאן.
2. כעת הקלד את הפקודה הבאה בשורת הפקודה ולחץ על Enter:
MD drive_letter\שם תיקייה\
הערה: כאן אתה צריך להחליף את drive_letter באות הכונן האמיתית שבה אתה רוצה ליצור את התיקיה האמורה. כמו כן, עליך להחליף את שם התיקיה בשם האמיתי של התיקיה שבה אתה רוצה להשתמש.
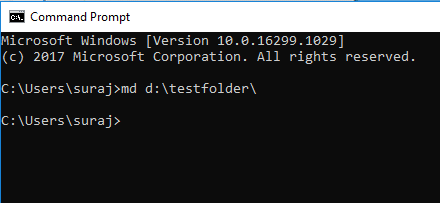
3. בדוגמה לעיל, יצרתי א תיקיית הבדיקה בכונן D: של המחשב שלי ולשם כך, השתמשתי בפקודה:
MD D: \testfolder\
כאן אתה יכול לשנות את הכונן ואת שם התיקיה בהתאם להעדפות הכונן ושם התיקיה שלך. כעת תוכל לבדוק אם הפקודה בוצעה בהצלחה או לא על ידי מעבר לכונן שבו יצרת את התיקיה. כמו במקרה שלי, יצרתי את התיקיה בכונן D:. התמונה למטה מראה שהתיקיה נוצרת תחת כונן D: במערכת שלי.
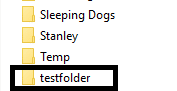
אם ברצונך לפתוח תיקיה מסוימת במכשיר שלך, תוכל לעשות זאת באמצעות שורת פקודה גם כן.
1. פתח את שורת הפקודה והקלד את בנתון נמוך הפקודה ב-cmd:
התחל שם_כונן: שם תיקייה
הערה: כאן אתה צריך להחליף את drive_letter באות הכונן האמיתית שבה נמצאת התיקיה שלך שברצונך לפתוח. כמו כן, עליך להחליף את שם התיקיה בשם האמיתי של התיקיה שבה אתה רוצה להשתמש.
2.בדוגמה לעיל, פתחתי את אותה תיקיה (תיקיית בדיקות) שיצרתי בשלב שלמעלה ולשם כך השתמשתי בפקודה:
התחל D: \testfolder\
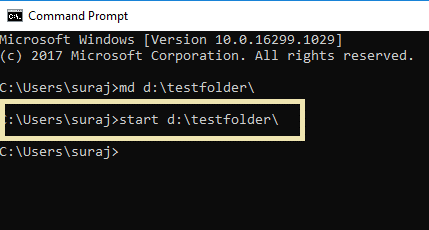
ברגע שתלחצו על כפתור האנטר, התיקיה תיפתח מיד על המסך ללא דיחוי. יוהר!
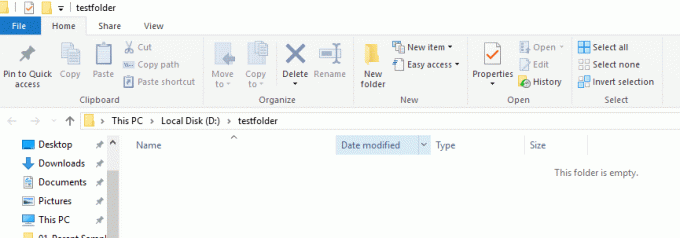
מחק תיקיה באמצעות שורת הפקודה
אמנם כבר דנו כיצד למחוק תיקיה עם שורת הפקודה אבל בשיטה זו, נשתמש בפקודה אחרת. פקודה זו היא גם eשימושי באותה מידה למחיקת תיקיה במכשיר שלך.
1. פתח את שורת הפקודה המוגבהת באמצעות כל אחד מהאפשרויות שיטות שהוזכרו כאן.
2. כעת הקלד את הפקודה הבאה בשורת הפקודה ולחץ על Enter:
Rd drive_name: \שם תיקייה\
3. לדוגמה, מחקתי את אותה תיקייה שיצרנו למעלה, תיקיית בדיקות. לשם כך, אני משתמש בפקודה הבאה:
Rd D: \testfolder\
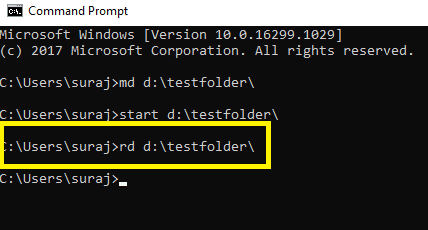
ברגע שתלחץ על Enter, התיקיה שלמעלה (תיקיית הבדיקה) תימחק מיד מהמערכת שלך. תיקיה זו תימחק לצמיתות מהמערכת שלך ולא ניתן לשחזר אותה. לאחר המחיקה, לא תמצא אותו בסל המיחזור לשחזור. לכן, אתה צריך להיות בטוח בעת מחיקת קבצים או תיקיות כלשהן עם שורת הפקודה מכיוון שלא תוכל לשחזר את הנתונים לאחר המחיקה.
מוּמלָץ:
- היכן נמצא NOTEPAD ב-Windows 10? 6 דרכים לפתוח אותו!
- נתב אלחוטי Fix ממשיך להתנתק או נופל
- תיקון אין אפשרות להפעיל את חומת האש של Windows Defender
- הסר וירוסי אנדרואיד ללא איפוס להגדרות היצרן
אני מקווה שמאמר זה היה מועיל ועכשיו אתה יכול בקלות מחק תיקיה או קובץ באמצעות שורת הפקודה (CMD), אבל אם עדיין יש לך שאלות כלשהן בנוגע למדריך זה, אל תהסס לשאול אותם בקטע של התגובה.


