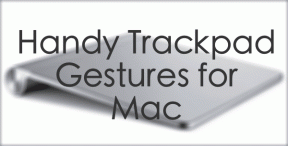3 הדרכים המובילות לתרגם אתרים באייפון ובאייפד
Miscellanea / / December 02, 2021
להיתקל באתר בשפה זרה זה לא הדבר הטוב ביותר שיקרה בזמן השימוש בספארי באייפון או באייפד. דפדפן האינטרנט הנייד של אפל נטול תכונות תרגום כלשהן, ובאופן ידני העתקת קטעי טקסט ל-Google Translate זו גם לא חוויה מהנה.

למרבה המזל, יש כמה דרכים לעקיפת הבעיה שאתה יכול לסמוך עליהם כדי לעשות דברים נוחים. אם אתה נתקל באתרים זרים באופן קבוע, שקול להשתמש בשלושת העצות שלהלן כדי לתרגם בצורה חלקה מאמרים לאנגלית (או שפה אחרת לצורך העניין). אז בלי להתעסק יותר, בואו נתחיל.
1. השתמש ב-Microsoft Translator
רק אל תתחרפן אחרי שקראתי את זה! אתה לא צריך לעשות שום העתקה או הדבקה ל-Microsoft Translator. אבל במקום זאת, מדובר בשימוש בתוסף Share Sheet של Microsoft Translator כדי לתרגם דפי אינטרנט. הוא תומך ב-Safari, הוא סופר קל להגדרה, והופך את תרגום הדפים לפשוט.
הערה: Google Translate אינו תומך בתכונה זו.
שלב 1: התקן את Microsoft Translator מ-App Store.
הורד את Microsoft Translator
שלב 2: פתח את Safari ולאחר מכן הקש על סמל השיתוף. בשורה התחתונה של גיליון השיתוף, גלול ימינה.


שלב 3: הקש על עוד, הפעל את המתג שליד מתרגם ולאחר מכן הקש על סיום.


שלב 4: בכל פעם שאתה נתקל באתר זר, עכשיו זה פשוט עניין של לפתוח את גיליון השיתוף ולהקיש על מתרגם.


סרגל התקדמות יופיע בחלק העליון של המסך למשך מספר שניות, והעמוד אמור להיות עיבוד באנגלית בקרוב. די מגניב, נכון?


עֵצָה: אתה יכול גם לשנות את שפת ברירת המחדל (אנגלית) לשפות נתמכות אחרות. כדי לעשות זאת, פשוט פתח את אפליקציית Microsoft Translator, עבור לחלונית ההגדרות שלה, הקש על שפת תרגום של Safari ולאחר מכן בחר את השפה המועדפת עליך.
2. קיצור דרך לתרגום מאמר
לפעמים, מגיע הרגע שבו אתה צריך לשמור את כל הטקסט המתורגם למועד מאוחר יותר. אבל ברור, תמונות ופרסומות מפריעות. וזה הופך את ההעתקה וההדבקה של טקסט לאפליקציה אחרת למשימה מפרכת. אם זה המקרה, אתה יכול להשתמש בקיצור מגניב בשם Translate Article כדי לתרגם ולהמיר כל דף אינטרנט לטקסט טהור.
והדבר המרתק בשימוש בקיצור זה הוא שהוא משתמש ב-Microsoft Translator למטרות תרגום, ואתה לא צריך להתקין את האפליקציה בפועל. לפיכך, שקול שזו חלופה מסודרת אם אינך רוצה שתהיה לך אפליקציה נוספת תופס מקום באייפון שלך או אייפד.
שלב 1: פתח את אפליקציית קיצורי הדרך ולאחר מכן חפש בגלריה עבור תרגום מאמר. סביר להניח שתראה שתי תוצאות דומות - הוסף אחת מהן לספריית קיצורי הדרך שלך.


שלב 2: בעת גלישה בספארי, הפעל את קיצור הדרך בכל דף אינטרנט זר.


שלב 3: תן לקיצור הדרך כמה שניות כדי להריץ את הדף, וכדאי לקבל את הטקסט המתורגם שלך בקרוב. דברים מגניבים.


לא אסתטי כמו שימוש בתוסף Microsoft Translator Share Sheet, אבל די קל להעתיק את הטקסט הטהור לאפליקציה אחרת.
עֵצָה: כדי לשנות את שפת הפלט, פשוט התחל לערוך את קיצור הדרך לתרגום מאמר באמצעות קיצורי הדרך האפליקציה, ולאחר מכן בחר את השפה המועדפת עליך מתחת לתרגם טקסט עם Microsoft סָעִיף.
אם יש לך בעיות באיתור או הפעלת אפליקציית קיצורי הדרך, אז עיין במדריך לפתרון הבעיות שלנו כדי לפתור אותם.
3. עבור אל Chrome או Edge
להחליף דפדפן זה לא כיף. אבל אם אתה מעדיף את היכולת לתרגם אתרים ללא צורך לשלוף את גיליון השיתוף כל הזמן, שקול להשתמש ב-Google Chrome או Microsoft Edge. שני הדפדפנים מיומנים למדי בזיהוי שפות זרות ומבקשים ממך לתרגם אותן באופן אוטומטי.
הורד גוגל כרום
הורד את Microsoft Edge
Google Chrome משתמש ב-Google Translate כדי ליצור תרגומים, אפילו לא דורש ממך להתקין את האחרון ותומך ביותר ממאה שפות. תוכל גם להגדיר את Chrome כך שימיר שפה אוטומטית לשפה אחרת תמיד מבלי לבקש ממך רשות.


Microsoft Edge מציע גם פונקציונליות דומה באמצעות Microsoft Translator, ואין צורך להתקין אותו. בדיוק כמו העסקה עם כרום וגוגל טרנסלייט. עם זאת, עליך להיות מודע לעובדה ש-Microsoft Translator תומך רק בכ-60 שפות, וזה די נמוך בהשוואה ל-Google Translate.


אם אתה מתמודד עם הרבה אתרים בשפות זרות, עדיף לעשות את הצעד ולהשתמש ב-Google Chrome או Microsoft Edge. קרא שלנו השוואה מפורטת של שני הדפדפנים לפני שמחליטים באיזה מהם להשתמש.
למדתי שפה שנייה
הודות לשלושת הטיפים שלמעלה, אתה אמור להיות מסוגל לתרגם כל אתר לשפה שאתה מבין. אז מהי הבחירה האהובה עליך מבין השלושה? ספר לנו בתגובות.
הבא בתור: מה דעתך להתמודד עם השפה החמקמקה שאתה כל כך אוהב? הנה שלוש אפליקציות נהדרות שהופכות לימוד שפות למהנה לשם שינוי.