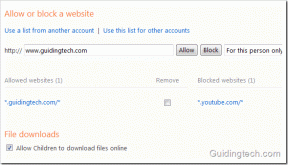כיצד להסיר את Internet Explorer מ-Windows 10
Miscellanea / / November 28, 2021
אם אתה משתמש במערכת ההפעלה Windows, זה כמעט בלתי אפשרי שלא שמעת על דפדפן האינטרנט המוגדר כברירת מחדל של מיקרוסופט - Internet Explorer. למרות ש מיקרוסופט אדג הוא דפדפן האינטרנט החדש שפועל כדפדפן ברירת המחדל שלך, Windows 10 עדיין מספק למשתמשים את Internet Explorer 11 מסורתי ישן לתמיכה באתרי אינטרנט ישנים המשתמשים בפרימיטיבי טכנולוגיות. עם זאת, משתמשים אוהבים להשתמש בדפדפנים טובים אחרים במחשב האישי שלהם כמו גוגל כרום, Mozilla Firefox, Opera וכו'. לכן, אין טעם להשאיר את הדפדפן הישן הזה מכיוון שהוא רק יוביל את המשתמשים לבעיות יציבות ואבטחה. אם אינך צריך לשמור דפדפן זה, תוכל להסיר אותו מהמערכת שלך. מאמר זה ידבר על הדרכים השונות שבאמצעותן תוכל להסיר את Internet Explorer ממחשב Windows 10.

תוכן
- כיצד להסיר את Internet Explorer מ-Windows 10
- שיטה 1: כיצד להסיר את Internet Explorer באמצעות לוח הבקרה
- שיטה 2: כיצד להסיר את Internet Explorer באמצעות PowerShell
- שיטה 3: הסר את ההתקנה של Internet Explorer 11 באמצעות נהל תכונות תפעוליות
כיצד להסיר את Internet Explorer מ-Windows 10
הקפד לעשות זאת צור נקודת שחזור רק למקרה שמשהו ישתבש.
שיטה 1: כיצד להסיר את Internet Explorer באמצעות לוח הבקרה
כדי להסיר את Internet Explorer מהמערכת שלך, עליך לעבור את השלבים הבאים:
1. לך ל התחל > הגדרות או לחץ מקש Windows + I מקשים לפתיחת הגדרות.
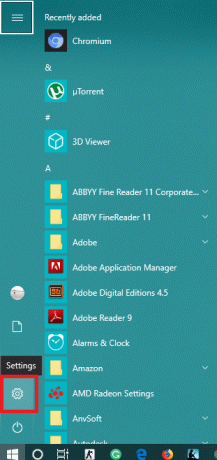
2. הקלק על ה אפליקציות אוֹפְּצִיָה.
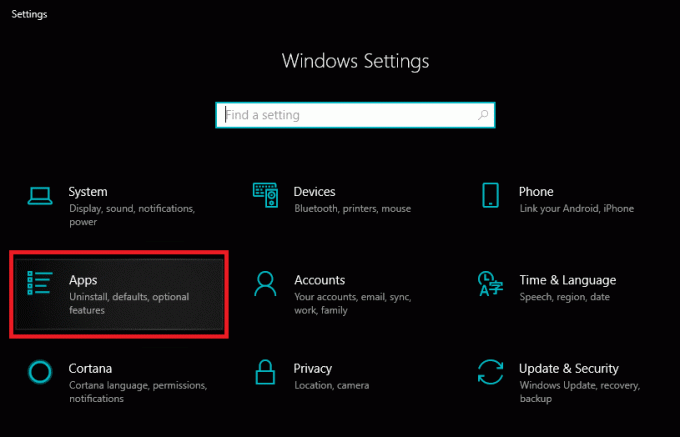
3. כעת, מהתפריט השמאלי, בחר את אפליקציות ותכונות.

4. כעת מהחלון הימני ביותר, לחץ על "תוכנית ותכונות" הקישור מתחת הגדרות קשורות.
5. חלון חדש יקפוץ; מחלונית החלון השמאלית, עליך ללחוץ על "הפעל או כבה את תכונות Windows" אפשרות.

6. בטל את הסימון "אינטרנט אקספלורר 11" ואז בסדר.

7. נְקִישָׁה כן, לאחר מכן לחץ אתחל עכשיו כדי לאשר את השינויים.
לאחר שתבצע את כל השלבים, תוכל לעשות זאת הסר את ההתקנה של Internet Explorer מ-Windows 10.
שיטה 2: כיצד להסיר את Internet Explorer באמצעות PowerShell
דרך נוספת להסיר את Internet Explorer 11 מ-Windows 10 היא באמצעות PowerShell. כדי לעשות זאת, השלבים שעליך לבצע הם:
1. לחץ על התחל וחפש את המונח "PowerShelל".
2. לחץ לחיצה ימנית על אפליקציית PowerShell, ופתח אותו בתור "הפעל כמנהל" מצב.

3. כדי להשבית את Internet Explorer 11, עליך להקליד את הפקודה המוזכרת להלן:
Disable-WindowsOptionalFeature -FeatureName Internet-Explorer-Optional-amd64 -Online

4. כעת הקש אנטר. הקלד 'יכדי לומר כן והקש על Enter כדי לאשר את הפעולה שלך.
5. הפעל מחדש את המערכת לאחר השלמת התהליך כולו.
שיטה 3: הסר את ההתקנה של Internet Explorer 11 באמצעות נהל תכונות תפעוליות
עוד דרך פשוטה הסר את ההתקנה של Internet Explorer 11 מ-Windows 10 הוא באמצעות ניהול תכונות תפעוליות, המספק לך דרך מהירה להסיר דפדפן זה מהמערכת. כדי לעשות זאת, עליך לבצע את השלבים הכתובים להלן -
1. ללחוץ מקש Windows + I לפתוח הגדרות.
2. מחלון ההגדרות, עבור לתיבת החיפוש והקלד: "ניהול תכונות תפעוליות”.
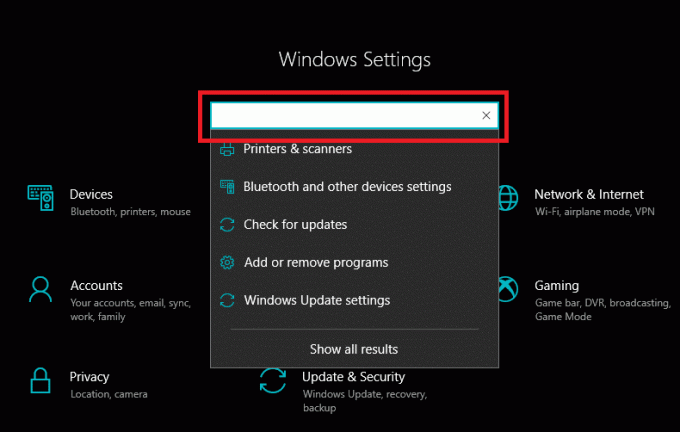
3. מהרשימה, חפש את "אינטרנט אקספלורר 11”.
4. לחץ על Internet Explorer 11 ואז לחץ על כפתור הסר התקנה כדי להסיר את IE 11 מהמערכת שלך.

אז עכשיו הסרת את Internet Explorer מהמערכת שלך באמצעות כל השיטות שהוזכרו לעיל, למקרה שתצטרך להתקין את Internet Explorer במערכת שלך שוב. עליך לבצע את אותו שלב כפי שעשית עבור שיטה 3:
5. הקש על מקש Windows + I כדי לפתוח את ההגדרות.
6. מחלון ההגדרות, עבור לתיבת החיפוש והקלד: "ניהול תכונות תפעוליות”.
7. מהרשימה, חפש את "אינטרנט אקספלורר 11”.
8. לחץ על Internet Explorer 11 ולאחר מכן לחץ על כפתור התקנה ל הוסף את Internet Explorer 11 ב-Windows 10.

מוּמלָץ:
- כיצד לשנות את פריסת המקלדת ב-Windows 10
- טיפ של Windows 10: כיצד לחסום גישה לאינטרנט
- כיצד לשנות את שם המשתמש של החשבון ב-Windows 10
- כיצד להתאים אישית את שומר מסך ב-Windows 10
אני מקווה שהצעדים לעיל היו מועילים. עכשיו אתה יכול בקלות הסר את ההתקנה של Internet Explorer מ-Windows 10, אבל אם עדיין יש לך שאלות כלשהן בנוגע למדריך זה, אל תהסס לשאול אותם בקטע של ההערה.