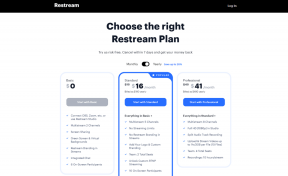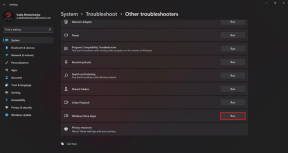כיצד לשנות את עדיפות תהליך המעבד ב-Windows 10
Miscellanea / / November 28, 2021
כיצד לשנות את עדיפות תהליך המעבד ב-Windows 10: הדרך שבה האפליקציה פועלת ב-Windows היא שכל המשאבים של המערכת שלך משותפים בין כל התהליכים הפועלים (יישום) על סמך רמת העדיפות שלהם. בקיצור, אם לתהליך (אפליקציה) יש רמת עדיפות גבוהה יותר אז הוא יוקצו אוטומטית יותר משאבי מערכת לביצועים טובים יותר. עכשיו יש בדיוק 7 רמות עדיפות כמו זמן אמת, גבוה, מעל רגיל, רגיל, מתחת לרגיל ונמוך.
רגיל היא רמת העדיפות המוגדרת כברירת מחדל בה רוב האפליקציות משתמשות אך המשתמש יכול לשנות את רמות העדיפות המוגדרות כברירת מחדל של יישום. אבל השינויים שבוצעו ברמת העדיפות על ידי המשתמש הם זמניים בלבד וברגע שתהליך האפליקציה מסתיים, העדיפות חוזרת להיות רגילה.
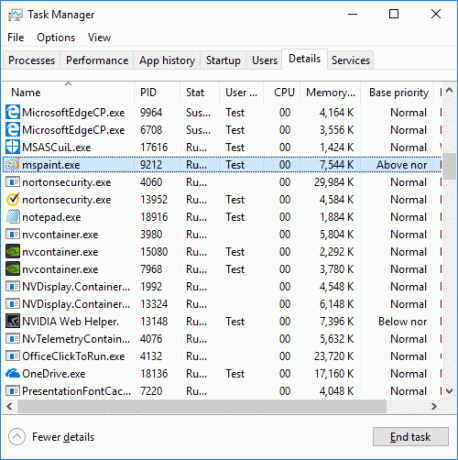
לאפליקציות מסוימות יש את היכולת להתאים את העדיפות שלהן באופן אוטומטי בהתאם לצרכים שלהן, עבור לדוגמה, WinRar מסוגלת להתאים את רמת העדיפות שלו ל"מעל רגיל" כדי להאיץ את הארכיון תהליך. אז מבלי לבזבז זמן, ראה כיצד לשנות את עדיפות תהליך המעבד ב-Windows 10 בעזרת המדריך המפורט למטה.
הערה: ודא שאינך מגדיר את רמת עדיפות התהליך ל-Realtime מכיוון שהיא עלולה לגרום לאי יציבות של המערכת ולגרום למערכת שלך לקפוא.
תוכן
- כיצד לשנות את עדיפות תהליך המעבד ב-Windows 10
- שיטה 1: שנה את רמות עדיפות תהליך ה-CPU במנהל המשימות
- שיטה 2: שנה את עדיפות תהליך המעבד ב-Windows 10 באמצעות שורת הפקודה
- שיטה 3: התחל יישום עם עדיפות מסוימת
כיצד לשנות את עדיפות תהליך המעבד ב-Windows 10
הקפד לעשות זאת צור נקודת שחזור רק למקרה שמשהו ישתבש.
שיטה 1: שנה את רמות עדיפות תהליך ה-CPU במנהל המשימות
1. הקש Ctrl + Shift + Esc כדי לפתוח את מנהל המשימות.
2. לחץ על "פרטים נוספים" קישור בתחתית, אם כבר בתצוגה המפורטת יותר אז דלג לשיטה הבאה.

3. עבור אל לשונית פרטים לאחר מכן לחץ לחיצה ימנית על תהליך הבקשה ובחר "הגדר עדיפות" מתפריט ההקשר.
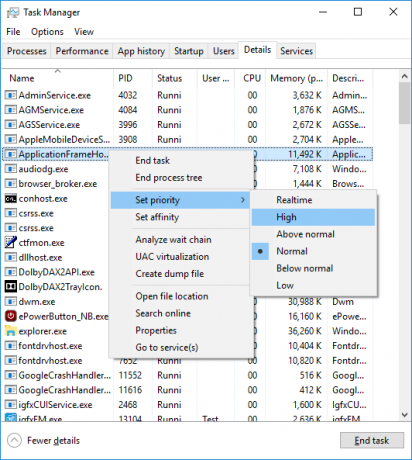
4.בתפריט המשנה בחר את רמת עדיפות מועדפת לדוגמה, "גָבוֹהַ“.
5. כעת תיפתח תיבת הדו-שיח לאשר, פשוט לחץ על שנה עדיפות.
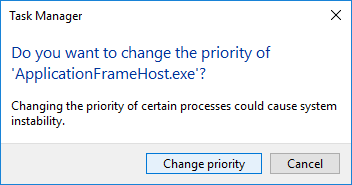
שיטה 2: שנה את עדיפות תהליך המעבד ב-Windows 10 באמצעות שורת הפקודה
1. הקש על מקש Windows + X ואז בחר שורת פקודה (אדמין).

2. הקלד את הפקודה הבאה לתוך cmd והקש Enter:
wmic process where name="Process_Name" CALL set priority "Priority_Level"
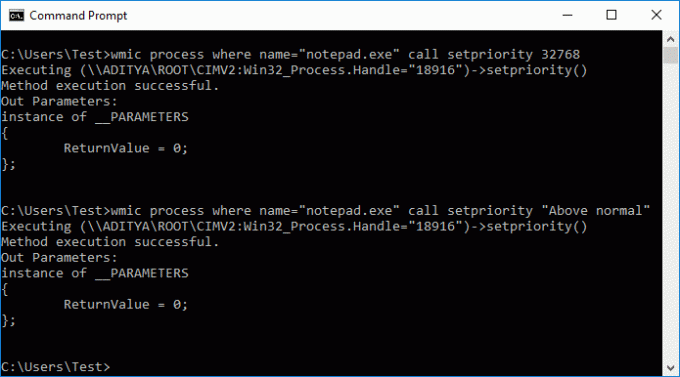
הערה: החלף את Process_Name בשם האמיתי של תהליך היישום (לדוגמה: chrome.exe) ואת Priority_Level בעדיפות בפועל שברצונך להגדיר לתהליך (לדוגמה: מעל רגיל).
3. לדוגמה, ברצונך לשנות את העדיפות ל-High for Notepad, אז עליך להשתמש בפקודה הבאה:
תהליך wmic שבו name=”notepad.exe” קורא setpriority "מעל רגיל"
4. לאחר שתסיים, סגור את שורת הפקודה.
שיטה 3: התחל יישום עם עדיפות מסוימת
1. הקש על מקש Windows + X ואז בחר שורת פקודה (אדמין).

2. הקלד את הפקודה הבאה לתוך cmd והקש Enter:
התחל "" /Priority_Level "הנתיב המלא של היישום"

הערה: עליך להחליף את Priority_Level בעדיפות בפועל שאתה רוצה להגדיר עבור התהליך (לדוגמה: AboveNormal) ו "הנתיב המלא של הבקשה" עם הנתיב המלא בפועל של קובץ הבקשה (לדוגמה: C:\Windows\System32\notepad.exe).
3. לדוגמה, אם ברצונך להגדיר את רמת העדיפות ל-Above Normal עבור mspaint, השתמש בפקודה הבאה:
התחל את "" /AboveNormal "C:\Windows\System32\mspaint.exe"
4. לאחר שתסיים, סגור את שורת הפקודה.
מוּמלָץ:
- הוסף העתק לתיקיה והעבר לתיקיה בתפריט ההקשר ב-Windows 10
- כיצד לשנות מדינה או אזור ב-Windows 10
- הפעל או השבת את Cortana במסך הנעילה של Windows 10
- כיצד להפעיל או להשבית את Cortana ב-Windows 10
זהו זה שלמדת בהצלחה כיצד לשנות את עדיפות תהליך המעבד ב-Windows 10 אבל אם עדיין יש לך שאלות כלשהן בנוגע למדריך זה, אל תהסס לשאול אותם בקטע של התגובה.