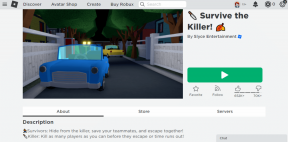כיצד לארח אתר מהמחשב הביתי
Miscellanea / / December 02, 2021

אחד התנאים המוקדמים לפתיחת אתר אינטרנט הוא לדעת היכן לארח את הקבצים ומה יעלה עבור שם דומיין. כמובן, יש הרבה דרכים לעשות את זה. אתה יכול לבחור מתוך שפע של מארחים חינמיים (כמו wordpress.com או blogspot.com) או ללכת על מארחים באירוח עצמי. אירוח עצמי פירושו יותר חופש ואי צורך להסתמך על גוגל או וורדפרס למספר דברים.
אירוח עצמי פירושו ללכת עם ספק אירוח או לארח אותו בעצמך. אתה תמיד יכול להתחיל פשוט על ידי הגשת קבצי האינטרנט מהמחשב שלך. אם אתה לא מצפה ליותר מדי מבקרים בהתחלה, זו דרך מצוינת להוציא את שמך על ידי הצגת הדפים כדי להציג את המוצר או השירות שלך. כמובן, זה אומר שהמחשב שלך צריך להיות דלוק כל הזמן כי זה יפעל בתור שרת אבל אז בעיקר יש לנו את זה במצב תמידי, לא?
נבחן כיצד לגרום לשם מארח להצביע על המחשב שלך, כך שתוכל להשתמש בו כמו דומיין אתר אמיתי, וכיצד להעביר בקשות נכנסות למחשב שמתפקד כשרת האינטרנט.
הגדר כתובת IP סטטית
כתובת סטטית היא כתובת שאינה משתנה. זה תמיד 11.22.333.44, למשל. אם זה המקרה עבורך, אתה יכול בקלות לתת את כתובת ה-IP שלך למישהו והוא יוכל לגשת לאתר שלך, בהינתן הצעדים הדרושים שננקטו. עם זאת, אם יש לך IP דינמי (משתנה), זה לא יעבוד טוב כי תצטרך להמשיך לגלות את ה-IP החדש ואז לשתף אותו שוב עם כולם.
ראה את ההבדל בין כתובת IP סטטית לדינמית עם הפוסט הזה.
בין אם יש לך כתובת סטטית או דינמית, הגישה לאתר באמצעות כתובת ה-IP שלו אינה ידידותית במיוחד למשתמש. אנחנו הולכים לתפוס תוכנית שיכולה להאכיל אותנו בשם קריא אנושי, כמו אתר אינטרנט רגיל, ולאחר מכן לעדכן כל הזמן את שירות השמות עם ה-IP החיצוני הנוכחי, גם אם הוא דינמי.
שלב 1: צור חשבון בחינם ו No-IP.com באמצעות הקישור הזה כאן. מלא את היסודות ולאחר מכן בחר את התיבה המסומנת צור את שם המארח שלי מאוחר יותר.

גלול למטה לתחתית ובחר הרשמה חינם.

שלב 2: השלב ההכרחי הבא הוא להפעיל את חשבונך עם האימייל ש-No-IP שולח.
שלב 3: כאשר החשבון שלך מאומת, גש הקישור הזה כאן כדי ליצור מארח חדש.
בחר כל אחד מהדומיינים החינמיים מהרשימה הנפתחת. בחר מארח DNS (A) עבור שם המארח סוּג, ולאחר מכן השאר את השאר כפי שהוא. זה בסדר שכתובת ה-IP מוצגת כפי שהיא - היא לא תישמר כך גם אם אתה משתמש בכתובת דינמית עם ספק שירותי האינטרנט שלך.

גלול למטה לתחתית ובחר הוסף מארח.
שלב 4: כדי להבטיח שכתובת ה-IP המשתנה תמיד קשורה לשם המארח, נצטרך להוריד את לקוח עדכון DNS דינמי. קבל את התוכנית הזו פה.
התחל את ההתחברות שלי עם כתובת הדוא"ל והסיסמה שלך מאת שלב 1.

נְקִישָׁה ערוך מארחים ולאחר מכן בחר את התיבה שליד המארח שזה עתה נוצר בו שלב 3.

נְקִישָׁה להציל ושימו לב שכתובת ה-IP שאיתה אתה פועל כעת תהיה משויכת לשם המארח הזה.

אתה יכול לצאת מתוכנית זו בכל עת אך עדיין לשמור אותה פועלת, כי היא תצטמצם ל- אזור הודעות.
הערה: עליך לוודא שאתה עדיין רוצה ששם המארח הזה יהיה פעיל פעם בחודש, אחרת השם יושעה עד שתתחבר ותגיד שאתה רוצה לשמור אותו. זה מחיר קטן לשלם עבור שירות בחינם.
התקן את תוכנת שרת האינטרנט
כעת, כשה-IP תמיד יהיה קשור לשם המארח, הצעד הגדול הבא הוא התקנת התוכנה הדרושה לשרת את האתר. נציג כמה תוכניות שתוכל לנסות, בהתאם למה שמתאים לצרכים שלך.
שרת קבצים HTTP (HFS)

HFS היא תוכנית נפוצה לאירוח אתרים פשוטים. השתמשתי בו כדי לארח עמוד בודד במשך חודשים רבים בלי להיכשל. אם אתה מחפש לארח אתר שמשתמש רק ב-HTML, זה נהדר, תוכנית ניידת.
שלב 1: הורד HFS עם הקישור הזה כאן.
שלב 2: לאחר ההתקנה, פתח את הקובץ היחיד שהורד, הנקרא HFS. הקש על F5 מפתח לעבור אליו מצב מומחה. לחץ לחיצה ימנית על סמל הבית הקטן בחלונית השמאלית ובחר באפשרות שנקראת קשר שורש לתיקיה אמיתית.

חפש את התיקיה המכילה את קבצי האתר. עיין בסעיף הבא להפניית תעבורה לשרת זה עם פונקציית העברת פורטים בנתב.
QuickPHP
ייתכן שתצטרך שרת שתומך ב-PHP. HFS אינו תומך ב-PHP, כך ששימוש ב-QuickPHP יכול לשמש כתחליף נחמד.
שלב 1: תוכנית זו היא ניידת. זה מוצג בקובץ ZIP ו ניתן להוריד כאן.
שלב 2: עם ההשקה, ההגדרות פשוטות. הזן את כתובת ה-IP המקומית של השרת, 80 עבור מספר היציאה, ולאחר מכן בחר את קבצי האתר עבור תיקיית שורש אזור טקסט.
ה שמות קבצים של מסמכים המוגדרים כברירת מחדל מיועדים לציון מה QuickPHP צריך לחפש ולהציג כקובץ השורש. הקבצים שלי מכילים Index.html עמוד שאמור להיטען עם הגישה לאתר. מכיוון שהוא רשום כאן, הקובץ יוצג כדף ברירת המחדל. במילים אחרות, כאשר השרת נטען מ ג'ונפישר. HopTo.org, דף האינדקס ייטען ראשון.

בחר הַתחָלָה כדי להתחיל להגיש את הקבצים כאתר אינטרנט.
ישיר תעבורת HTTP לשרת
דומה ל העברת תעבורת FTP ל-IP פנימי למטרות הגשת קבצים באמצעות FTP, התנועה הנכנסת באתר צריכה להיות מופנית למחשב המקומי המשרת את האתר. אנחנו עושים זאת מהנתב.
טיפ מגניב: ראה גם כיצד העברת יציאות שימושית עבור הגדרות של לקוחות שולחן עבודה מרוחק עם המדריך הזה.
שלב 1: פתח את א שורת הפקודה במחשב שרת האינטרנט והזן Ipconfig כדי למצוא את כתובת השער המוגדרת כברירת מחדל, כך:

שלב 2: פתח את השער בדפדפן ונווט אל סעיף התצורה המתייחס להעברת פורטים.
הגדרות Linksys WRT150N שלי נמצאות מתחת אפליקציות ומשחקים > העברת יציאה אחת. בחר את המוגדר מראש HTTP יישום או בצע בחירה ידנית באמצעות יציאה 80. שלח את זה קדימה למחשב שמתפקד כשרת האינטרנט. הכתובת תופיע ליד כתובת IPv4, כמו בצילום המסך שלמעלה.

הקפד לשמור את השינויים לפני שתמשיך.
בהתאם לתוכנית שבה השתמשת למעלה, יחד עם קבצי האתר, כעת תוכל לגשת לאתר המתארח המקומי שלך עם שם המארח שהגדרת.
הנה דוגמה לאתר שלי שמתארח עם HFS במחשב המקומי שלי:

סיכום
ברור כמה קל (קל אם אתה מסוגל לעקוב אחר השלבים במדויק) להתחיל להגיש את קבצי אתר מהמחשב שלך מבלי להוציא שקל נוסף על שירות אירוח או שם דומיין. כן, מובן שהאפשרויות החינמיות של שם מארח אינן כל כך מעולות, אבל זה לא עולה כלום להשתמש בו. לקוח עדכון ה-DNS נפלא לשמור על ה-IP מעודכן בשם המארח מבלי לעשות דבר ידני.