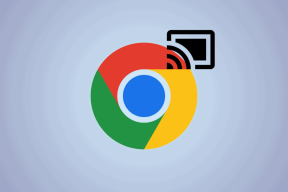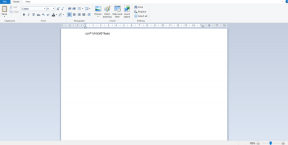כיצד לשלוט בעבודה עם טקסט בפוטושופ
Miscellanea / / December 02, 2021
השימוש בטקסט בפוטושופ התפתח באופן דרמטי. בעבר, יכולת להשתמש רק בטקסט בדיוק כפי שאתה משתמש בתמונה. זה אומר שהטקסט היה צריך להיות מכוונן מאוד כדי להיראות טוב בגדלים שונים.

עם הגרסה העדכנית ביותר של Photoshop, טקסט מטופל כעת כאל וקטור, מה שאומר שהוא שומר על האיכות הטובה ביותר בכל הגדלים.
כמובן, אם אתה רוצה לעבד טקסט בפריסות או משהו כזה, אולי תרצה לבדוק אפליקציות אחרות, כמו אדובי אינדיזיין לדוגמה. עם זאת, תמיד יש טקסט באיכות גבוהה זמין בפוטושופ אומר שאתה יכול להתחיל לעשות עם זה את מה שפוטושופ עושה הכי טוב: צור אפקטים מדהימים שיגרמו לתמונות ו/או לתמונות שלך לבלוט באמת.
בואו נסתכל מקרוב על הדרכים השונות בהן תוכלו לעבוד עם טקסט בפוטושופ על מנת להפיק ממנו את המרב.
הקלד שכבות
בפוטושופ, בכל פעם שמתחילים לעבוד עם טקסט, האפליקציה יוצרת א שכבה חדשה במיוחד עבור הטקסט הזה. שכבה זו נקראת א הקלד שכבה.

שכבות הכתב לוקחות את שם הטקסט שאתה מקליד וכאשר נבחר, אתה יכול לתפעל את הטקסט בהן כמעט כמו אם היית עובד עם כל עורך טקסט מסורתי. בנוסף, כל עוד הטקסט נשאר כשכבת כתב, הוא תמיד ישמור על הטבע הווקטורי שלו, כך שהוא תמיד ייראה חד ולא יפקסל.


עם זאת, חלק מהאפקטים המתקדמים ביותר של פוטושופ לא יפעלו כאן. לשם כך תצטרכו…
רסטר שכבות טקסט
אם אתה 100% מרוצה מהטקסט שיש לך ותרצה ליישם כמה מהמתקדמים ביותר אפקטים של פוטושופ לזה, אז תצטרך לרסטר שכבת הסוג.
אבל אתה צריך לשקול: ברגע שאתה מסדר שכבת סוג, הטקסט מאבד את כל המאפיינים שלו, הופכים לחלק נוסף מהתמונה שלך.

אתה יכול לרסטר שכבת סוג על ידי לחיצה על שִׁכבָה תפריט בחלק העליון של המסך, ולאחר מכן בחירה רסטר ואז סוּג.
שליטה באזור הטקסט
כדי להזין טקסט בפוטושופ, אתה בדרך כלל פשוט לוחץ על התמונה שלך ומתחיל להקליד.

אבל אם אתה רוצה יותר שליטה על זה, אתה באמת יכול לחץ וגרור על התמונה שלך לפני הוספת טקסט אליה. פעולה זו תיצור אזור בקרה עבור הטקסט שלך.

בתוכו, אתה יכול להשתמש בכל אחד מכלי עריכת הטקסט הקיימים כדי להפוך את הפסקאות שלך לקריאה יותר ומאורגנת יותר.



טקסט מעוות
עיוות טקסט הוא אחת התכונות השימושיות ביותר בעבודה עם טקסט בפוטושופ. אפילו טוב יותר, אתה יכול להשתמש באפשרות זו מבלי לעשות רסטר בשכבת הסוג, ולאפשר לך לשנות טקסט כאוות נפשך.

כדי לעוות טקסט פשוט בחר את שכבת הסוג ולחץ על הסמל הזה בסרגל הכלים:

זה יציג את ה טקסט עיוות תיבה, שבה אתה יכול לבחור מכל אפקטי העיוות הזמינים.

לאחר שתעשה זאת, תיבת טקסט עיוות תספק לך מספר אפשרויות להתאמה אישית נוספת של האפקט המוחל.



שימוש בטקסט על נתיבים וקטוריים
נתיבים וקטוריים הם אחת התכונות המגניבות ביותר של Photoshop שעוזרות לך לתת לטקסט שלך יתרון נוסף.
אתה מתחיל ביצירת שכבה חדשה. שכבה זו תישא את ה'נתיב' של הטקסט שלך.

לאחר מכן, לחץ על עֵט כלי בלוח השמאלי. לאחר הבחירה, לחץ במקום שבו אתה רוצה להתחיל את נתיב הטקסט שלך. שם תוכל להתאים את הזווית והמיקום של נקודת ההתחלה הזו.


לאחר מכן, לחץ היכן שאתה רוצה שהנתיב הוקטור יסתיים כדי שהנתיב יופיע. על ידי התאמה של נקודה שנייה זו תוכל לשנות במידת מה את הנתיב.

כעת בחר את טֶקסט כלי ורחף עם הסמן מעל הנתיב שיצרת זה עתה עד שהסמן משתנה מעט. לאחר מכן, כאשר תתחיל להקליד, המילים ילכו לפי הנתיב שנוצר. כלי זה מספק גמישות רבה. שם תוכלו לבחור טקסט, לערוך אותו, לשנות את גודלו ועוד.


אם ברצונך לבצע שינויים נוספים בנתיב הווקטור, תוכל לעשות זאת על ידי בחירה ב- כלי בחירה ישירה (מוצג למטה).



לא אוהב פוטושופ? אז קרא על שתי חלופות נהדרות שחקרנו לפני כמה זמן
מנעול, מלאי וטקסט!
והנה לך. עכשיו, בפעם הבאה שאתה רוצה להוסיף קצת אישיות לטקסט שלך בפוטושופ, אתה יודע מה לעשות.