כיצד ליצור נקודת שחזור מערכת ב-Windows 10
Miscellanea / / November 28, 2021
כיצד ליצור נקודת שחזור מערכת: לפני יצירת נקודת שחזור המערכת, בואו נראה במה מדובר. שחזור מערכת עוזר לך להחזיר את מצב המחשב שלך (כולל קבצי מערכת, יישומים מותקנים, רישום Windows והגדרות) זה של זמן מוקדם יותר שבו המערכת שלך פעלה כראוי על מנת לשחזר את המערכת מתקלות או אחרות בעיות.
לפעמים, התוכנית המותקנת או מנהל ההתקן יוצרים שגיאה בלתי צפויה למערכת שלך או גורמים ל-Windows להתנהג בצורה בלתי צפויה. בדרך כלל הסרת ההתקנה של התוכנית או מנהל ההתקן עוזרת בתיקון הבעיה, אבל אם זה לא פותר את הבעיה, אתה יכול לנסות לשחזר את המערכת שלך למועד מוקדם יותר שבו הכל עבד כשורה.

שחזור מערכת משתמש בתכונה הנקראת הגנת מערכת כדי ליצור ולשמור באופן קבוע נקודות שחזור במחשב שלך. נקודות שחזור אלה מכילות מידע על הגדרות הרישום ומידע מערכת אחר שבו משתמשת Windows. במדריך זה של Windows 10, תלמד כיצד לעשות זאת ליצור נקודת שחזור מערכת טוב כמו ה שלבים לשחזור המחשב לנקודת שחזור מערכת זו למקרה שאתה מתמודד עם בעיות כלשהן במחשב Windows 10 שלך.
תוכן
- כיצד ליצור נקודת שחזור מערכת ב-Windows 10
- אפשר שחזור מערכת ב-Windows 10
- צור נקודת שחזור מערכת ב-Windows 10
- כיצד לבצע שחזור מערכת
כיצד ליצור נקודת שחזור מערכת ב-Windows 10
לפני שתוכל ליצור נקודת שחזור מערכת ב-Windows 10, עליך להפעיל את שחזור המערכת מכיוון שהיא אינה מופעלת כברירת מחדל.
אפשר שחזור מערכת ב-Windows 10
1. בחיפוש של Windows הקלד "צור נקודת שחזור" ואז לחץ על התוצאה העליונה כדי לפתוח את מאפייני מערכת חַלוֹן.

2. תחת הכרטיסייה הגנת מערכת, בחר C: כונן (כאשר Windows מותקן כברירת מחדל) ולחץ על הגדר לַחְצָן.

3. סימן ביקורת הפעל את הגנת המערכת תחת שחזור הגדרות ובחר את שימוש מקסימלי תחת שימוש בדיסק ואז לחץ על אישור.

4. לאחר מכן, לחץ על החל ולאחר מכן על אישור כדי לשמור שינויים.
צור נקודת שחזור מערכת ב-Windows 10
1. סוּג נקודת שחזור בחיפוש Windows ואז לחץ על "צור נקודת שחזור" מתוך תוצאת החיפוש.

2. תחת לשונית הגנת מערכת, הקלק על ה לִיצוֹר לַחְצָן.
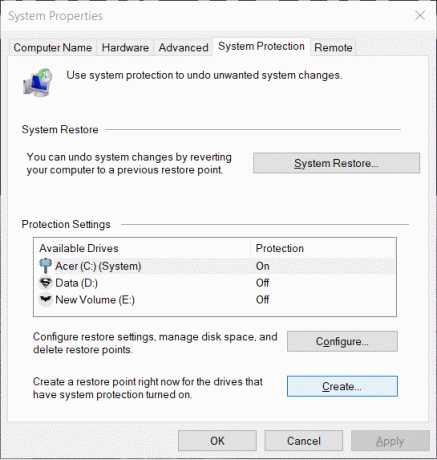
3. להיכנס ל שם נקודת השחזור ולחץ לִיצוֹר.
הערה: ודא שאתה משתמש בשם תיאורי כי אם יש לך יותר מדי נקודות שחזור יהיה קשה לזכור איזו מהן נוצרה לאיזו מטרה.

4. נקודת שחזור תיווצר תוך מספר רגעים.
5. לאחר סיום, לחץ על סגור לַחְצָן.
אם בעתיד, המערכת שלך תתמודד עם כל בעיה או שגיאה שאינך יכול לתקן אז אתה יכול שחזר את המערכת שלך לנקודת השחזור הזו וכל השינויים יחזרו לנקודה זו.
קרא גם:כיצד לתקן קבצי מערכת פגומים ב-Windows 10
כיצד לבצע שחזור מערכת
כעת לאחר שיצרת נקודת שחזור מערכת או שכבר קיימת נקודת שחזור מערכת במערכת שלך, תוכל לשחזר בקלות את המחשב לתצורה הישנה באמצעות נקודות השחזור.
להשתמש שחזור מערכת ב-Windows 10, בצע את השלבים הבאים:
1. בתפריט התחל, הקלד חיפוש לוח בקרה. לחץ על לוח הבקרה מתוצאת החיפוש כדי לפתוח אותו.

2. תַחַת לוח בקרה לחץ על אפשרות מערכת ואבטחה.

3. לאחר מכן, לחץ על מערכת אוֹפְּצִיָה.

4. לחץ על הגנת מערכת מהתפריט השמאלי העליון של מערכת חַלוֹן.

5. חלון מאפייני המערכת ייפתח. תחת הכרטיסייה הגדרות הגנה, לחץ על שחזור מערכת לַחְצָן.

6. א שחזור מערכת יופיע חלון, לחץ הַבָּא.

7. תופיע רשימה של נקודות שחזור מערכת. בחר את נקודת שחזור המערכת שבה ברצונך להשתמש עבור המחשב האישי שלך ולאחר מכן לחץ הַבָּא.

8. א תיבת דו-שיח לאישור יופיע. לבסוף, לחץ על סיים.

9. לחץ על כן כאשר הודעה מתבקשת כ- לאחר ההפעלה, לא ניתן להפריע לשחזור המערכת.

לאחר זמן מה התהליך יסתיים. זכור, לאחר שתהליך שחזור המערכת אינך יכול לעצור אותו וייקח זמן עד להשלמתו, אז אל תיבהל או אל תנסה לבטל את התהליך בכוח. לאחר השלמת השחזור, שחזור המערכת יחזיר את המחשב שלך למצב מוקדם יותר שבו הכל עבד כמצופה.
אולי גם תאהב:
- כיצד לתקן שגיאת יישום 0xc000007b
- כיצד לתקן מטמון אייקונים ב-Windows 10
- כיצד לתקן את MMC לא הצליח ליצור את ה-Snap-in
- כיצד לתקן את COM Surrogate הפסיק לעבוד
אני מקווה שבאמצעות אחת מהשיטות לעיל תוכל לעשות זאת צור שחזור מערכת ב-Windows 10. אבל אם עדיין יש לך ספק או שאלה בנוגע למאמר זה, אל תהסס לשאול אותם בקטע התגובות.



