כיצד להגן על תיקיה באמצעות סיסמה ב-Mac
Miscellanea / / November 28, 2021
הגנה באמצעות סיסמה על תיקיה היא אחד הכלים החשובים ביותר בכל מכשיר, במיוחד במחשבים ניידים. זה עוזר לנו לשתף מידע באופן פרטי ולמנוע שהתוכן שלו ייקרא על ידי כל אדם אחר. במחשבים ניידים ומחשבים אחרים, הדרך הקלה ביותר לשמור על פרטיות מסוג זה היא על ידי הצפנת הקובץ או התיקיה. למרבה המזל, Mac מספק דרך קלה יותר הכוללת הקצאת סיסמה לקובץ או לתיקיה המתאימים במקום זאת. קרא את המדריך הזה כדי לדעת כיצד להגן על תיקייה באמצעות סיסמה ב-Mac עם או בלי תכונת כלי השירות לדיסק.

תוכן
- כיצד להגן על תיקייה באמצעות סיסמה ב-Mac
- שיטה 1: הגן על תיקייה באמצעות סיסמה ב-Mac עם כלי השירות דיסק
- שיטה 2: הגן על תיקייה באמצעות סיסמה ב-Mac ללא כלי עזר לדיסק
- שיטה 2A: השתמש ביישום Notes
- שיטה 2B: השתמש ביישום תצוגה מקדימה.
- שיטה 3: השתמש ביישומי צד שלישי
- כיצד לפתוח קבצים נעולים ב-Mac?
כיצד להגן על תיקייה באמצעות סיסמה ב-Mac
ישנן מספר סיבות מדוע תרצה להקצות סיסמה לתיקיה מסוימת ב-MacBook שלך. כמה מאלה מפורטים להלן:
- פְּרָטִיוּת: חלק מהקבצים לא יחולקו עם כולם. אבל אם ה-MacBook שלך לא נעול, כמעט כל אחד יכול לנווט בתוכן שלו. זה המקום שבו הגנת סיסמה שימושית.
- שיתוף סלקטיבי: אם אתה צריך לשלוח קבצים שונים לקבוצה מסוימת של משתמשים, אבל קבצים מרובים אלה נשמרים באותה תיקיה, אתה יכול להגן עליהם בסיסמה בנפרד. על ידי כך, גם אם תשלח אימייל מאוחד, רק אותם משתמשים שיודעים את הסיסמה יוכלו לבטל את נעילת הקבצים הספציפיים שאליהם הם אמורים לגשת.
כעת, אתה יודע על כמה סיבות מדוע ייתכן שיהיה עליך להגן באמצעות סיסמה על קובץ או תיקיה ב-Mac, תן לנו להסתכל על הדרכים לעשות את אותו הדבר.
שיטה 1: הגן על תיקייה באמצעות סיסמה ב-Mac עם כלי השירות דיסק
שימוש ב-Disk Utility הוא השיטה הקלה ביותר להגן על קובץ או תיקיה באמצעות סיסמה ב-Mac.
1. לְהַשִׁיק שירות דיסק מ-Mac תיקיית כלי עזר, כפי שמוצג.

לחלופין, פתח את חלון כלי השירות לדיסק על ידי לחיצה על מקשי Control + Command + A מהמקלדת.
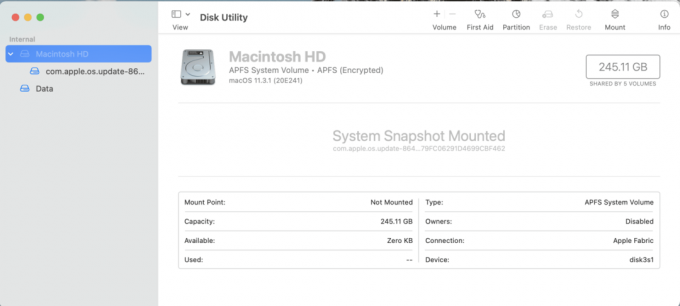
2. לחץ על קוֹבֶץ מהתפריט העליון בחלון כלי השירות לדיסק.
3. בחר תמונה חדשה > תמונה מתוך תיקייה, כפי שמתואר להלן.

4. בחר את תיקייה שאתה מתכוון להגן באמצעות סיסמה.
5. מ ה הצפנה בתפריט הנפתח, בחר את הצפנת AES של 128 סיביות(מוּמלָץ) אוֹפְּצִיָה. זה מהיר יותר להצפנה ולפענח ומספק אבטחה הגונה.

6. להיכנס ל סיסמה שישמש לפתיחת התיקיה המוגנת בסיסמה ו תאשר אותו על ידי הזנתו מחדש.
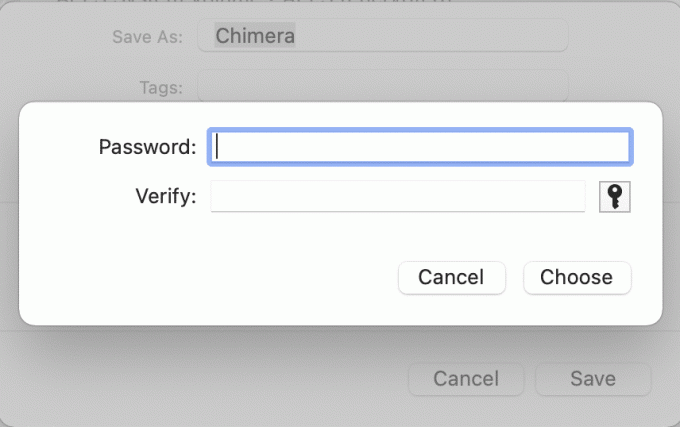
7. מ ה פורמט תמונה ברשימה הנפתחת, בחר את קרוא וכתוב אוֹפְּצִיָה.
הערה: אם תבחר באפשרויות אחרות, לא תוכל להוסיף קבצים חדשים או לעדכן אותם לאחר הפענוח.
8. לבסוף, לחץ להציל. לאחר השלמת התהליך, תוכנית השירות דיסק תודיע לך.
החדש קובץ .DMG מוצפן ייווצר ליד תיקייה מקורית בתוך ה מיקום מקורי אלא אם שינית את המיקום. תמונת הדיסק מוגנת כעת באמצעות סיסמה, כך שניתן לגשת אליה רק על ידי משתמשים שיודעים את הסיסמה.
הערה: ה הקובץ/התיקיה המקוריים יישארו פתוחים וללא שינוי. לכן, כדי לשפר עוד יותר את האבטחה, אתה יכול למחוק את התיקיה המקורית, ולהשאיר רק את הקובץ/תיקיה הנעולים.
קרא גם:כיצד להשתמש בתיקיית Utilities ב-Mac
שיטה 2: הגן על תיקייה באמצעות סיסמה ב-Mac ללא כלי עזר לדיסק
שיטה זו מתאימה ביותר כאשר אתה רוצה להגן על קבצים בודדים באמצעות סיסמה ב-macOS. לא תצטרך להוריד אפליקציות נוספות מ-App Store.
שיטה 2A: השתמש ביישום Notes
יישום זה קל לשימוש ויכול ליצור קובץ נעול תוך שניות. אתה יכול ליצור קובץ חדש ב-Notes או לסרוק מסמך מהאייפון שלך כדי לנעול אותו באמצעות יישום זה. בצע את השלבים המפורטים כדי לעשות זאת:
1. פתח את ה הערות אפליקציה ב-Mac.
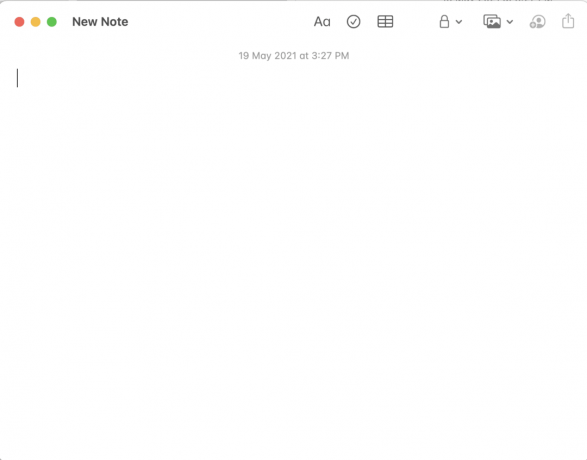
2. כעת בחר את קוֹבֶץ שברצונך להגן באמצעות סיסמה.
3. מהתפריט למעלה, לחץ על סמל מנעול.
4. לאחר מכן, בחר הערה לנעול, כפי שמוצג מודגש.
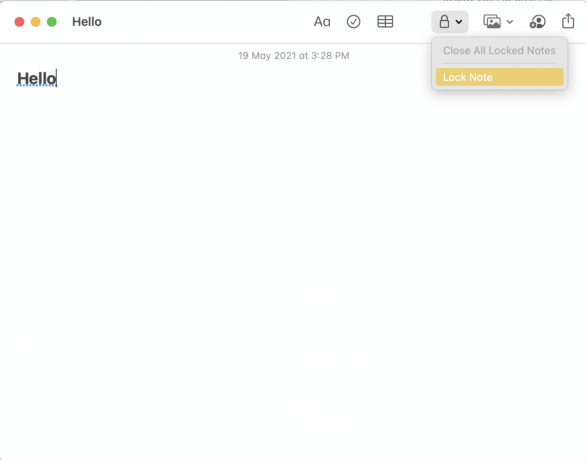
5. הזן חזק סיסמה. זה ישמש לפענוח קובץ זה מאוחר יותר.
6. לאחר שתסיים, לחץ הגדר סיסמא.

קרא גם:כיצד ליצור קובץ טקסט ב-Mac
שיטה 2B: השתמש ביישום תצוגה מקדימה
זוהי חלופה נוספת לשימוש באפליקציית ההערות. עם זאת, אפשר להשתמש רק בתצוגה מקדימה כדי הגנה באמצעות סיסמה. קבצי PDF.
הערה: כדי לנעול פורמטים אחרים של קבצים, תצטרך לייצא אותם לפורמט .pdf תחילה.
הנה איך להגן על קובץ באמצעות סיסמה ב-Mac באמצעות האפליקציה הזו:
1. לְהַשִׁיק תצוגה מקדימה ב-Mac שלך.
2. מסרגל התפריטים, לחץ על קובץ > ייצוא כפי שמוצג להלן.

3. שנה את שם הקובץ ב ייצא כ: שדה. לדוגמה: ilovepdf_merged.

4. סמן את התיבה המסומנת הצפין.
5. לאחר מכן, הקלד את סיסמה ו תאשר אותו על ידי הקלדה מחדש בשדה האמור.
6. לבסוף, לחץ על להציל.
הערה: אתה יכול להשתמש בצעדים דומים כדי להגן באמצעות סיסמה על קובץ ב-Mac באמצעות ה סוויטת iWork חֲבִילָה. אלה עשויים לכלול Pages, Numbers ואפילו קבצי Keynote.
קרא גם:תקן Mac לא יכול להתחבר ל-App Store
שיטה 3: השתמש ביישומי צד שלישי
ניתן להשתמש במספר יישומי צד שלישי כדי להגן על תיקייה או קובץ באמצעות סיסמה ב-Mac. נדון כאן בשתי אפליקציות כאלה.
הצפנה: אבטח את הקבצים שלך
זוהי אפליקציה של צד שלישי שניתן להוריד בקלות מחנות האפליקציות. אם תחום העבודה שלך דורש להצפין ולפענח קבצים באופן קבוע, האפליקציה הזו תהיה שימושית. אתה יכול להצפין ולפענח בקלות קבצים על ידי גרירה ושחרור שלהם לחלון היישום.

1. הורד והתקן את Encrypto מ ה חנות אפליקציות.
2. לאחר מכן, הפעל את היישום מה-Mac יישומיםתיקייה.
3. לגרור את קובץ תיקייה שברצונך להגן באמצעות סיסמה בחלון שנפתח כעת.
4. להיכנס ל סיסמה זה ישמש כדי לפתוח את התיקיה, בעתיד.
5. כדי לזכור את הסיסמה שלך, אתה יכול גם להוסיף א רמז קטן.
6. לבסוף, לחץ על הצפין לַחְצָן.
הערה: הקובץ המוגן בסיסמה יהיה נוצר ונשמר בארכיון Encrypto תיקייה. אתה יכול לגרור קובץ זה ולשמור אותו למיקום חדש במידת הצורך.
7. כדי להסיר הצפנה זו, הזן את סיסמה ולחץ על פענוח.
BetterZip 5
שלא כמו היישום הראשון, כלי זה יעזור לך לעשות זאת דחוס ולאחר מכן, הגן באמצעות סיסמה תיקיה או קובץ ב-Mac. מכיוון ש-Betterzip היא תוכנת דחיסה, היא דוחסת את כל פורמטי הקבצים כך שהם מנצלים פחות שטח אחסון ב-MacBook שלך. שאר התכונות הראויות לציון כוללות:
- אתה יכול לדחוס את הקובץ ביישום זה תוך הגנה עליו על ידי הצפנת 256 AES. הגנת סיסמה מאובטחת מאוד ומסייעת בשמירה על הקובץ מפני עיניים סקרניות.
- האפליקציה הזו תומך ביותר מ-25 פורמטים של קבצים ותיקיות, כולל RAR, ZIP, 7-ZIP ו-ISO.
השתמש בקישור הנתון ל הורד והתקן את BetterZip 5 עבור מכשיר ה-Mac שלך.

קרא גם:תקן שגיאת התקנת MacOS Big Sur נכשלה
כיצד לפתוח קבצים נעולים ב-Mac?
כעת, לאחר שלמדת כיצד להגן על תיקיה באמצעות סיסמה ב-Mac, אתה צריך לדעת כיצד לגשת ולערוך גם קבצים או תיקיות כאלה. בצע את ההוראות הנתונות כדי לעשות זאת:
1. התיקיה המוגנת בסיסמה תופיע בתור א קובץ .DMG בתוך ה מוֹצֵא. לחץ עליו פעמיים.
2. הזן את הפענוח/הצפנה סיסמה.
3. תמונת הדיסק של תיקיה זו תוצג תחת מיקומים לשונית בלוח השמאלי. לחץ על זה תיקייה לצפייה בתוכן שלו.
הערה: אתה יכול גם גרור ושחרר קבצים נוספים לתיקיה זו כדי לשנות אותם.
4. לאחר שתזין את הסיסמה שלך, התיקיה תהיה לא נעול ויישאר כך עד שננעל שוב.
5. אם ברצונך לנעול את התיקיה הזו שוב, לחץ עליה באמצעות לחצן העכבר הימני ובחר לִפְלוֹט. התיקיה תהיה נעולה וגם תיעלם מה- מיקומים לשונית.
מוּמלָץ:
- 12 דרכים לתקן את הסמן של Mac נעלם
- כיצד לתקן את ה-Mac Bluetooth לא עובד
- פענוח קבצים ותיקיות מוצפנות EFS ב-Windows 10
- MacBook ממשיך לקפוא? 14 דרכים לתקן את זה
נעילת תיקיה או הגנה עליה באמצעות סיסמה היא כלי חשוב למדי. למרבה המזל, ניתן לעשות זאת באחת מהשיטות שהוזכרו לעיל. אנו מקווים שהצלחת ללמוד כיצד להגן באמצעות סיסמה על תיקיה או קובץ ב-Mac. במקרה של שאלות נוספות, פנה אלינו דרך ההערות למטה. נשתדל לחזור אליהם בהקדם האפשרי.



