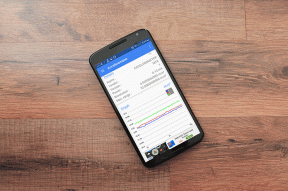5 דרכים לתקן את הבעיה של Steam חושב שהמשחק פועל
Miscellanea / / November 28, 2021
Steam הוא אחד מספקי משחקי הווידאו הפופולריים והאמינים ביותר בשוק. מלבד מכירת כותרי משחקים פופולריים, Steam גם מעניקה למשתמשים חוויית משחק וידאו שלם על ידי מעקב אחר ההתקדמות שלהם, הפעלת צ'אט קולי והפעלת משחקים דרך האפליקציה. אמנם תכונה זו בוודאי הופכת את Steam למנוע משחקי וידאו הכל-באחד, אך יש כמה תופעות לוואי שדווחו בצורה של שגיאות. בעיה אחת כזו הנובעת מסידור המשחקים הקומפקטי של Steam היא כאשר האפליקציה חושבת שמשחק פועל למרות היותו סגור. אם זה נשמע כמו הבעיה שלך, קרא קדימה כדי לגלות איך אתה יכול תקן את ה-Steam חושב שהמשחק פועל בעיה במחשב האישי שלך.

תוכן
- תקן Steam חושב שהמשחק פועל
- מדוע Steam אומר 'האפליקציה כבר פועלת'?
- שיטה 1: סגור פונקציות הקשורות ל-Steam באמצעות מנהל המשימות
- שיטה 2: הפעל מחדש את Steam כדי לוודא ששום משחק לא פועל
- שיטה 3: הפעל מחדש את המחשב כדי לעצור משחקים שפועלים
- שיטה 4: התקן מחדש את המשחק
- שיטה 5: התקן מחדש את Steam כדי לתקן את השגיאה של המשחק עדיין פועל
תקן Steam חושב שהמשחק פועל
מדוע Steam אומר 'האפליקציה כבר פועלת'?
כפי שהשם מרמז, הסיבה השכיחה ביותר מאחורי הבעיה היא כאשר המשחק לא נסגר כראוי. למשחקים שמשחקים דרך Steam פועלות ברקע מספר פעולות. למרות שאולי סגרת את המשחק, קיימת אפשרות שקובצי המשחק המשויכים ל-Steam עדיין פועלים. עם זאת, הנה איך אתה יכול לפתור את הבעיה ולהחזיר את זמן המשחק החשוב שלך.
שיטה 1: סגור פונקציות הקשורות ל-Steam באמצעות מנהל המשימות
מנהל המשימות הוא המקום הטוב ביותר לאתר ולסיים שירותי Steam ומשחקים סוררים הפועלים למרות השבתתם.
1. מקש ימני על תפריט התחל כפתור ואז לחץ על מנהל המשימות.
2. בחלון מנהל המשימות, חפש שירותים או משחקים הקשורים ל-Steam שעדיין יכולים לפעול ברקע. בחר את פונקציית הרקע שברצונך לעצור ו לחץ על סיום המשימה.
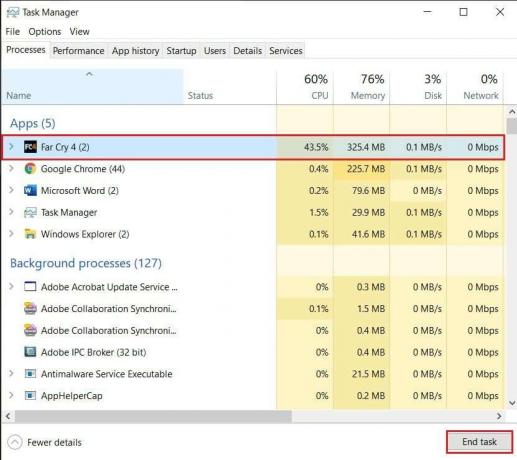
3. המשחק אמור להסתיים כמו שצריך הפעם, וה "Steam חושב שהמשחק פועל" יש לתקן שגיאה.
שיטה 2: הפעל מחדש את Steam כדי לוודא ששום משחק לא פועל
לעתים קרובות יותר מאשר לא, ניתן לתקן שגיאות קלות ב-Steam פשוט על ידי הפעלה מחדש של האפליקציה. בעקבות השלבים שהוזכרו בשיטה הקודמת, סגור את כל היישומים הקשורים ל-Steam ממנהל המשימות והמתן דקה או שתיים לפני שתפעיל מחדש את התוכנה. יש לפתור את הבעיה.
שיטה 3: הפעל מחדש את המחשב כדי לעצור משחקים שפועלים
אתחול מחדש של מכשיר כדי לגרום לו לעבוד הוא אחד התיקונים הקלאסיים ביותר בספר. שיטה זו עשויה להיראות מעט לא משכנעת, אך בעיות רבות תוקנו פשוט על ידי הפעלה מחדש של המחשב. הקלק על ה תפריט התחל כפתור ולאחר מכן את כּוֹחַ לַחְצָן. מתוך מספר האפשרויות המופיעות, לחץ על 'הפעל מחדש.' ברגע שהמחשב שלך פועל שוב, נסה לפתוח את Steam ולשחק את המשחק. יש סבירות גבוהה שהבעיה שלך תיפתר.

קרא גם: 4 דרכים להפוך את הורדת Steam למהירה יותר
שיטה 4: התקן מחדש את המשחק
בשלב זה, אם אתה לא נתקל בשיפור, כנראה שהבעיה נעוצה במשחק. בתרחישים כאלה, מחיקת המשחק והתקנתו מחדש היא אפשרות חוקית. אם אתה משחק במשחק מקוון, הנתונים שלך יישמרו, אבל עבור משחקים לא מקוונים, תצטרך לגבות את כל קבצי המשחק לפני שתסיר את ההתקנה. כך תוכל להתקין מחדש את המשחק כראוי מבלי לאבד נתונים.
1. פתח את Steam, ומה- ספריית משחקים משמאל, בחר את המשחק הגורם לשגיאה.
2. בצד ימין של המשחק, תמצא את א סמל הגדרות מתחת לפוסטר שלו. לחץ עליו, ולאחר מכן מבין האפשרויות שצצות, לחץ על מאפיינים.
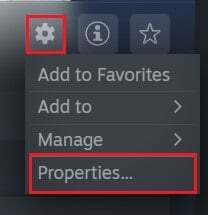
3. מהפאנל בצד שמאל, לחץ על 'קבצים מקומיים'.
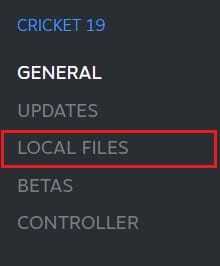
4. הנה, ראשית, לחץ על 'אמת תקינות קבצי המשחק.' זה יבטיח אם כל הקבצים תקינים ויתקן קבצים בעייתיים.
5. אחרי כן, לחץ על 'גיבוי קבצי משחק' כדי לאחסן בבטחה את נתוני המשחק שלך.
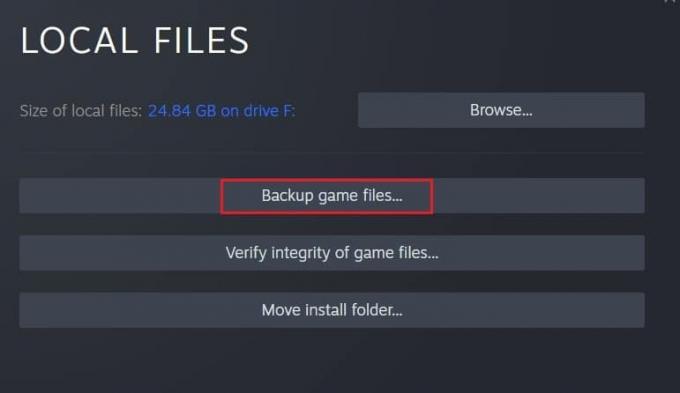
6. עם אימות שלמות קובצי המשחק שלך, תוכל לנסות להפעיל את המשחק מחדש. אם זה לא עובד, אתה יכול להמשיך בהסרת ההתקנה.
7. שוב בדף המשחק, לחץ על הגדרות סמל, בחר 'ניהול' ולחץ על הסר את ההתקנה.
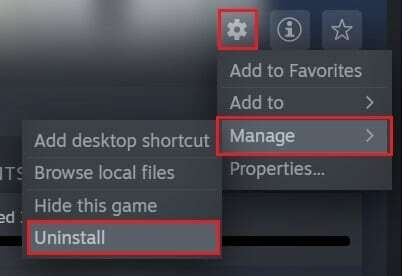
8. המשחק יוסר. כל משחק שתרכוש דרך Steam יישאר בספרייה לאחר המחיקה. פשוט בחר את המשחק ו לחץ על התקן.
9. לאחר התקנת המשחק, לחץ על 'קיטור' אפשרות בפינה השמאלית העליונה של המסך ו בחר האפשרות שכותרתה 'גיבוי ושחזור משחקים'.

10. בחלון הקטן שמופיע, בחר 'שחזר גיבוי קודם' ולחץ הַבָּא.
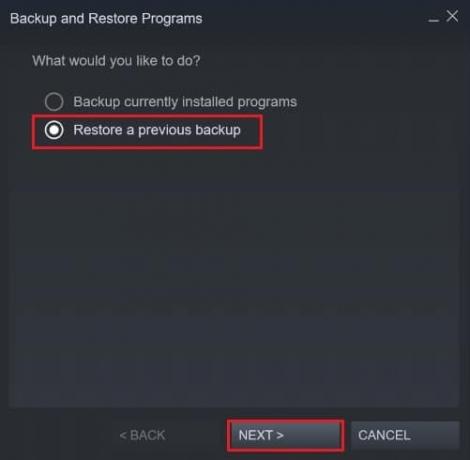
11. אתר את קבצי הגיבוי שנשמרו על ידי Steam ולשחזר את נתוני המשחק. נסה להפעיל מחדש את המשחק, והיית צריך לתקן את בעיית 'Steam חושב שהמשחק פועל' במחשב האישי שלך.
שיטה 5: התקן מחדש את Steam כדי לתקן את השגיאה של המשחק עדיין פועל
אם אף אחת מהשיטות שהוזכרו לעיל לא עובדת בשבילך, אז הבעיה נעוצה באפליקציית Steam שלך. בתרחישים כמו זה, הדרך הטובה ביותר להתקדם היא להתקין מחדש את אפליקציית Steam שלך. מתפריט ההתחלה, לחץ לחיצה ימנית על Steam ובחר 'הסר התקנה'.' לאחר הסרת האפליקציה, עבור אל אתר האינטרנט הרשמי של Steam והתקן את האפליקציה במחשב שלך שוב. התקנה מחדש היא תהליך בטוח מכיוון שאף אחד מהנתונים שיש לך ב-Steam לא יימחק. לאחר התקנת האפליקציה, נסה להפעיל מחדש את המשחק ולבדוק אם הבעיה נפתרה.

מוּמלָץ:
- כיצד לתקן פריטי רישום שבורים ב-Windows 10
- תקן שגיאות שירות Steam בעת הפעלת Steam
- 12 דרכים לתיקון Steam לא תפתח בעיה
- כיצד להפעיל Pluto TV
Steam היא תוכנה יוצאת דופן, אבל כמו כל פיסת טכנולוגיה אחרת, היא לא חפה מפגמים. שגיאות כאלה נפוצות למדי ב-Steam, ועם השלבים שהוזכרו לעיל, אתה אמור להיות מסוגל לפתור אותן בקלות.
אנו מקווים שהמדריך הזה היה מועיל והצלחת תקן את Steam אומר שהמשחק פועל בבעיה. אם עדיין יש לך שאלות כלשהן לגבי מאמר זה, אל תהסס לשאול אותם בקטע ההערות.