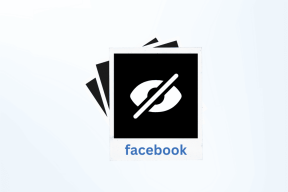15 קיצורי המקשים המובילים של Excel עבור iOS לשיפור פרודוקטיביות
Miscellanea / / December 02, 2021
ללא ספק, Excel עבור iOS ב-iPad מחוויר בהשוואה למקבילו השולחני המלא. זה עדיין לא אפשרי עבור אפליקציות ניידות להתלקח בכל רובים - עדיין. עם זאת, יש דרכים להפוך את כל החוויה קרובה ככל האפשר בין מכשירים, ובאמצעות א Bluetooth או מקלדת חכמה עם iPad מהווה דוגמה מצוינת.

בנוסף להשגת נכסי מסך רבים יותר לעבוד איתם, מקלדת מספקת גם גישה למגוון של קיצורי ניווט ועיצוב בסיסיים שיכולים באמת לעשות את ההבדל באייפד. שלב אותם עם מסך המגע, ולא ייקח לך הרבה זמן להפוך את Excel עבור אייפד להיות חיית פרודוקטיביות אמיתית.
אז מה הם? בואו נבדוק אותם.
הערה: במקלדת ה-Bluetooth שלך המיועדת למכשירים מבוססי Windows, השתמש במקש הלוגו של Windows במקום Command ו-ALT במקום מקש Option לקיצורי דרך.
קיצורי ניווט
מעבר בין תאים
בחירת תאים על ידי הקשה על המסך עלולה להיות פגיעה או החמצה, במיוחד כשמדובר בגיליון אלקטרוני צפוף. יתר על כן, הסיכוי לבצע את המחווה הלא נכונה ולבלגן דברים יכולים להרגיש אפילו יותר מטרידים.
הפתרון - מקשי החצים במקלדת. פשוט השתמש במקשי החצים שמאלה, ימינה, למעלה ולמטה כדי לנווט בקלות בגיליון אלקטרוני.

הערה: אם ברצונך לערוך תא שיש בו טקסט או מספרים, עליך להפעיל את הסמן על ידי הקשה פעמיים על התא תחילה. אחרת, בסופו של דבר תדרוס הכל בתוכו.
קפיצה בין מספר תאים
מה אם יש מספר תאים פנויים בין התאים שאליהם אתה רוצה לעבור? זו לא חוויה מהנה ללחוץ שוב ושוב על מקשי החצים כדי להגיע לשם.
במקום זאת, החזק את מקש ה-Command (⌘) לחוץ יחד עם מקש חץ הכיוון הרלוונטי כדי לעבור מיידית לתא הכבוש הבא במהירות.

הזז ימינה לפי תא אחד
כאשר אתה רוצה להתמקד רק בשורה בכל פעם, אתה יכול גם להשתמש במקש Tab כדי להמשיך לנוע בתא אחד ימינה.

בעוד שאתה יכול גם להשתמש במקש החץ הימני כדי להשיג את אותה מטרה, מקש Tab הוא טיפה יותר טוב בשמירה על הזרימה שלך.
שחרר תא אחד למטה
לאחר שתסיים עם תא, הקש על מקש Return כדי לרדת לתא למטה.
אתה יכול גם לבצע את הקיצור הזה כדי לחזור מיד לתחילת השורה הבאה, וזה די שימושי כאשר עברת מרחק סביר באמצעות מקש Tab.

בחר טווח תאים
התאים הזעירים יכולים להוות בעיה עצומה בכל הנוגע ל בחירת פריטים מרובים למזג, למלא או לבצע כל משימה אחרת.
במקום לבזבז זמן על מחוות מגע, החזק את מקש Shift לחוץ והשתמש במקשי החצים כדי לבחור תאים מרובים בכיוון המתאים.

העבר בתוך טקסט תא
iOS עדיין חלשה למדי בכל הנוגע להזזת הסמן - באמצעות מגע, ואתה מבזבז שניות יקרות אפילו כדי להזיז אותו.
במקום זאת, מקשי הכיוון של חץ שמאלה וחץ ימינה תמיד נמצאים שם כדי לעזור לך להתנהל בקלות בעסק שלך.

אפילו טוב יותר, אתה יכול להזיז את הסמן מהר יותר באמצעות קיצורי הדרך Option+חץ שמאלה או Option+חץ ימינה.
אם לתא בודד יש רשימה של פריטים מרובים, Excel עבור iOS מאפשר לך להזיז את הסמן לתחילת התא (פקודה+חץ למעלה), לסוף תא (Command+חץ למטה), לתחילת השורה (Command+חץ שמאלה) או לסוף השורה הנוכחית (Command+חץ ימינה) באמצעות המקלדת שלך די בְּקַלוּת.
הערה: מקשי חיצי הכיוון יכולים להזיז את הסמן רק אם אתה משתמש באפשרות עריכה (או כשאתה מקיש פעמיים) על תא.
הכנס מעבר שורה
מעברי שורות מסורבלים לביצוע באמצעות מסך מגע, אבל עם מקלדת, זה הופך להיות סופר קל. הקש Option+Retur כדי ליצור מעבר שורה בעקבות מיקום הסמן.

אם יש לך פסקאות קצרות המופרדות על ידי מעברי שורה בתוך תאים, אתה יכול גם להשתמש באפשרות + חץ למעלה וחץ למטה + חץ למטה כדי לנוע מעלה ומטה במהירות לפי פסקה.
עיצוב קיצורי דרך
העתק ללוח
צריך להעתיק את התוכן בתוך תא? לחץ על Command+C במקום זאת כדי לעשות זאת באופן מיידי. אתה אמור לראות קו מתאר מנוקד כדי לציין שהעתקת בהצלחה את התא ללוח.

לחלופין, אתה יכול גם ללחוץ על Command+X כדי לחתוך את התוכן ולהעתיק אותם ללוח במכה אחת.
לְהַדבִּיק
כאשר אתה צריך להדביק את כל מה שנמצא בלוח שלך, פשוט בחר תא ולאחר מכן הקש Command+V.

הדגש מילים
בין אם זה לגזור, להעתיק או לערוך, תראה שזה סיוט בכל הנוגע להדגשת חלקי טקסט בתוך תאים. כמה פעמים בחרת במילה הלא נכונה, או גרוע מכך, קרה משהו מוזר במקום?
במקום להשתמש במגע, מקשי הקיצור Shift+חץ ימינה ו-Shift+חץ שמאלה אמורים לעזור לך להימנע מכאבי ראש גדולים.

בטל טעויות
כולנו עושים טעויות. למרבה המזל, יש לך את קיצור הדרך Command+Z כדי לבטל אותם באופן מיידי.
Excel עבור iOS הוא גם די נהדר בזיכרון פעולות עבר מרובות, כך שתוכל להמשיך להחיל את קיצור הדרך שוב ושוב כדי לחזור אחורה מספר פעמים.
בצע מחדש את הביטולים שלך
הלכת רחוק מדי עם הביטולים? לחץ על Command+Y כדי לחזור עליהם.
החל טקסט מודגש
הדגשת תאים מסוימים יכולה לגרום לכל גיליון אלקטרוני לזרוח. כדי להדגשת הטקסט בתאים שלך - כמו כותרות עמודות, למשל - השתמש ב-Command+B.

טקסט נטוי
טקסט מודגש זה בסדר. אבל אם אתה רוצה להיות עדין יותר, לחץ על Command+I כדי להטות את המילים בתוך התאים שלך במקום זאת.

קו תחתון של מילים
קו תחתון מציג דרך נוספת להדגיש תאי מפתח. הקש Command+U כדי לעשות זאת.

עֵצָה: אתה יכול גם לבחור מילים מודגשות, נטוי או קו תחתון באמצעות תא.
לאלף את הגיליון האלקטרוני כמו מקצוען
יש להודות, Excel עבור iOS תומך במעט מאוד קיצורי דרך שהם די בסיסיים מבחינת פונקציונליות. עם זאת, הם באמת יכולים לעשות א הבדל עצום בתפוקה מכיוון שאתה כבר לא צריך לבצע משימות שגרתיות באמצעות מחוות מגע.
נקווה שמיקרוסופט תוסיף תמיכה לקיצורי דרך נוספים בעתיד, במיוחד עבור כמה מהמשימות המורכבות יותר שיש. אבל לעת עתה, אלה שהוזכרו קודם לכן אמורים להתחיל.