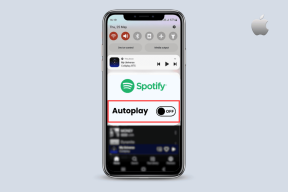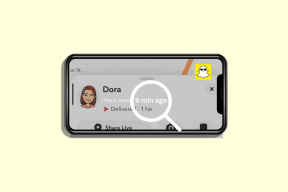כיצד למצוא את הסיסמה של רשת ה-Wi-Fi ב-Mac OS X
Miscellanea / / December 02, 2021

למרות שאני לא צריך לטרוח לגבי סיסמת ה-Wi-Fi ברגע שהיא פועלת, יש מקרים שבהם אולי אצטרך לראות אותם (כשאני צריך לשתף אותה, למשל). אתה לא מצפה ממני לזכור אותם, נכון?
אז, פוסט זה עוסק במציאת הסיסמה של רשת Wi-Fi שנשמרה ב-Mac שלך. שלא כמו ב-Windows, שם אתה יכול ללכת ישירות אל נכסים של הרשת הספציפית הזו ולגרום לה להציג את הסיסמה, הדברים קצת שונים בגרסאות OS X.
להלן השלבים כדי לגרום ל-Mac להציג סיסמת Wi-Fi.
שלב 1: שימו לב לשם הרשת על ידי לחיצה על סמל ה-Wi-Fi. מובן מאליו שזו רשת שאתה מחובר אליה או התחברת אליה בעבר.

שלב 2: לך ל זַרקוֹר על ידי מכה Command + מקש רווח וסוג מחזיק מפתחות. מחזיק מפתחות הוא כלי עזר שמגיע מובנה במחשבי Mac, ועושה את העבודה של אחסון סיסמאות כלל-מערכתיות.

שלב 3: פתח את Access מחזיק מפתחות ואתה אמור למצוא את הרשת הרשומה שם איפשהו. אם אינך מצליח לאתר אותו במבט חטוף, נסה לחפש אותו באמצעות סרגל החיפוש בחלק העליון. במקרה שלי, זה היה שם ממש בראש הרשימה.

שלב 4: לחץ לחיצה ימנית על הרישום הזה ולחץ על לקבל מידע. אתה יכול לבחור להעתיק את הסיסמה ללוח ולאחר מכן להדביק אותה ב-TextEdit כדי לחשוף אותה, אבל אם אתה רק רוצה לראות במהירות את הסיסמה אז אתה יכול לעשות זאת כאן.

שלב 5: כעת תצטרך ללחוץ על הראה סיסמה תיבת סימון בתיבה שצצה.

שלב 6: מחזיק מפתחות יבקש ממך להזין את סיסמת המנהל לפני שהוא יוכל להראות לך את הסיסמה של הרשת הספציפית הזו. הזן את הסיסמה, לחץ על להתיר והרי, הסיסמה שלך תצוץ מיד!

כך תוכל לחשוף בקלות סיסמאות של רשתות Wi-Fi שבהן השתמשת ב-Mac שלך. משתמשים ותיקים של OS X לא ימצאו בזה שום דבר מיוחד, אבל אנשים שזה עתה עברו למק או השתמשו בו זמן רב מבלי שיש להם מברשת עם Keychain אמורים למצוא את זה מועיל.