5 דרכים לכבות את משטח המגע ב-Windows 10
Miscellanea / / November 28, 2021
לוח המגע ממלא את התפקיד של התקן הצבעה במחשבים ניידים ומחליף את העכבר החיצוני המשמש במחשבים גדולים יותר. משטח המגע, המכונה גם משטח העקיבה, קיים כבר יותר מ-20 שנה אך עדיין לא מחליף לחלוטין את הפונקציונליות והקלות של שימוש בעכבר חיצוני.
חלק מהמחשבים הניידים של Windows אכן מצוידים במשטח מגע יוצא דופן, אך חלקם מכילים רק משטח מגע ממוצע או מתחת לרמה. משתמשים רבים, לפיכך, מחברים עכבר חיצוני למחשבים הניידים שלהם בעת ביצוע כל סוג של עבודה פרודוקטיבית.

עם זאת, העומדים לרשותו של שני מכשירי הצבעה שונים יכול גם להיות לא מועיל. לוח המגע יכול לעתים קרובות להפריע לך בזמן ההקלדה ולחיצה מקרית בכף היד או פרק כף היד עליו עלולה להנחית את סמן הכתיבה במקום אחר במסמך. השיעור והסיכויים למגע בשוגג גדלים עם הקרבה בין ה מקלדת ומשטח המגע.
מהסיבות שלעיל, אולי תרצה להשבית את לוח המגע ולמרבה המזל, השבתת משטח המגע במחשב נייד של Windows 10 היא די קלה ונמשכת רק כמה דקות.
אנו ממליצים בחום שיהיה לך התקן הצבעה אחר, עכבר חיצוני, מחובר כבר למחשב הנייד לפני השבתת משטח המגע. היעדר עכבר חיצוני ומשטח מגע מושבת יהפוך את המחשב הנייד שלך לכמעט בלתי שמיש
אלא אם כן אתה מכיר את קיצורי המקלדת שלך. כמו כן, תזדקק לעכבר חיצוני כדי להפעיל מחדש את לוח המגע. יש לך גם אפשרות השבת את לוח המגע באופן אוטומטי כאשר העכבר מחובר.תוכן
- כיצד להשבית את לוח המגע ב- Windows 10?
- 5 דרכים לכבות את משטח המגע במחשבים ניידים של Windows 10
- שיטה 1: כבה את לוח המגע דרך הגדרות Windows 10
- שיטה 2: השבת את לוח המגע דרך מנהל ההתקנים
- שיטה 3: כבה את משטח המגע בתפריט Windows באמצעות BIOS
- שיטה 4: השבת את מרכז הבקרה של ETD
- שיטה 5: כבה את משטח המגע באמצעות יישומי צד שלישי
כיצד להשבית את לוח המגע ב- Windows 10?
ישנן לא מעט שיטות להשבית את לוח המגע במחשב הנייד של Windows 10. אפשר לחפור סביב הגדרות Windows ומנהל ההתקנים כדי להשבית אותו או להיעזר באפליקציה חיצונית של צד שלישי כדי להתנער מלוח המגע.
אמנם, השיטה הקלה ביותר היא להשתמש בקיצור המקלדת/מקש הקיצור שרוב יצרני המחשבים הניידים והמקלדות משלבים. מקש ההפעלה-השבתה של לוח המגע, אם קיים, נמצא בשורה העליונה של המקלדת והוא בדרך כלל אחד מהמקשים המסופרים F (לדוגמה: מקש fn + f9). המפתח יסומן בסמל הדומה למשטח המגע או באצבע שנוגעת בריבוע.
כמו כן, מחשבים ניידים מסוימים כמו אלה של מותג HP מכילים מתג/כפתור פיזי בפינה הימנית העליונה של לוח המגע, אשר בעת לחיצה כפולה משבית או מפעיל את לוח המגע.
עוברים לשיטות יותר ממוקדות תוכנה, אנו מתחילים על ידי השבתת לוח המגע דרך הגדרות Windows.
5 דרכים לכבות את משטח המגע במחשבים ניידים של Windows 10
שיטה 1: כבה את משטח המגע דרך הגדרות Windows 10
אם המחשב הנייד שלך משתמש במשטח מגע מדויק, תוכל להשבית אותו באמצעות הגדרות משטח המגע בהגדרות Windows. עם זאת, עבור מחשבים ניידים עם משטח מגע לא דיוק, האפשרות להשבית את משטח המגע אינה כלולה ישירות בהגדרות. הם עדיין יכולים להשבית את לוח המגע באמצעות הגדרות מתקדמות של לוח המגע.
1. הפעל את הגדרות Windows בכל אחת מהשיטות המוזכרות להלן
א. הקלק על ה לחצן התחל/חלונות, לחפש אחר הגדרות והקש Enter.
ב. הקש על מקש Windows + X (או לחץ לחיצה ימנית על לחצן התחל) ובחר הגדרות מתפריט המשתמש החזק.
ג. הקש על מקש Windows + I כדי להפעיל ישירות הגדרות Windows.
2. לְאַתֵר התקנים ולחץ על אותו כדי לפתוח.

3. מהחלונית השמאלית שבה כל המכשירים מופיעים, לחץ על משטח מגע.
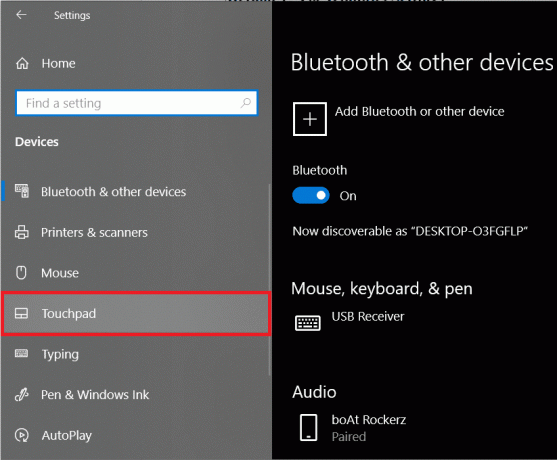
4. לבסוף, בחלונית הימנית, לחץ על המתג מתג מתחת למשטח המגע כדי לכבות אותו.
כמו כן, אם תרצה שהמחשב שלך ישבית אוטומטית את לוח המגע כאשר אתה מחבר עכבר חיצוני, בטל את הסימון התיבה שליד 'השאר את לוח המגע פועל כאשר עכבר מחובר’.
בזמן שאתה כאן בהגדרות משטח המגע, גלול למטה עוד יותר כדי להתאים הגדרות אחרות של משטח המגע כגון רגישות הקשה, קיצורי משטח מגע וכו'. אתה יכול גם להתאים אישית אילו פעולות מתרחשות כאשר אתה מחליק שלוש אצבעות וארבע אצבעות בכיוונים שונים על משטח המגע.
עבור אלה עם משטח מגע לא מדויק, לחץ על הגדרות נוספות אפשרות שנמצאת בחלונית הימנית.

פעולה זו תפעיל חלון מאפייני עכבר עם מספר רב יותר של אפשרויות הניתנות להתאמה אישית לגבי משטח העקיבה. עבור אל חוּמרָה לשונית. הדגש/בחר את לוח המגע שלך על ידי לחיצה עליו ולחץ על נכסים הלחצן קיים בתחתית החלון.
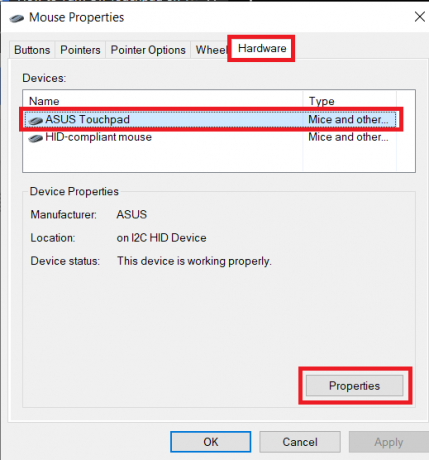
בחלון מאפייני משטח המגע, לחץ על שינוי הגדרות תחת הכרטיסייה כללית.
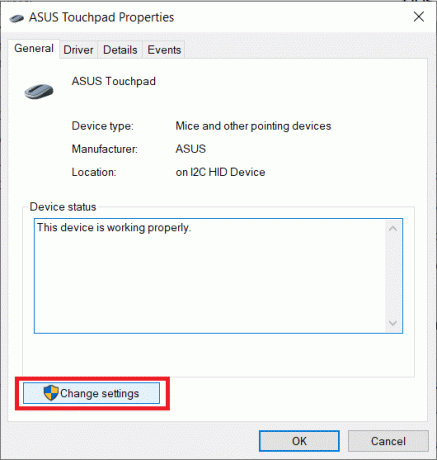
לבסוף, עבור ל- נהג לשונית ולחץ על השבת את המכשיר כדי להשבית את לוח המגע במחשב הנייד שלך.

לחלופין, אתה יכול גם לבחור להסיר את התקנת התקן אך Windows יבקש ממך להוריד את מנהלי ההתקן של לוח המגע בחזרה בכל פעם שהמערכת שלך מאתחלת.
שיטה 2: השבת משטח מגע דרך מנהל ההתקנים
מנהל ההתקנים עוזר למשתמשי Windows להציג ולשלוט בכל החומרה המחוברת למערכות שלהם. ניתן להשתמש במנהל ההתקנים כדי להפעיל או להשבית חלק מסוים של חומרה (כולל משטח המגע במחשבים ניידים) וגם לעדכן או להסיר מנהלי התקנים. כדי להשבית את לוח המגע דרך מנהל ההתקנים, בצע את השלבים הבאים:
1. פתח את מנהל ההתקנים באחת מהשיטות שלהלן.
א. הקש על מקש Windows + X (או לחץ לחיצה ימנית על לחצן תפריט התחל) ובחר במנהל ההתקנים מתפריט המשתמש החזק
ב. סוּג devmgmt.msc בפקודה הפעלה (הפעל הרצה על ידי לחיצה על מקש Windows + R) ולחץ על אישור.

ג. לחץ על מקש Windows + S (או לחץ על כפתור התחל), חפש מנהל התקן והקש אנטר.
2. מרשימת ההתקנים המחוברים, הרחב עכברים ומכשירי הצבעה אחרים על ידי לחיצה על החץ שמשמאלו או לחיצה כפולה על הכותרת.

3. ייתכן שתמצא יותר מרשומה אחת עבור לוח המגע בתפריט עכברים ומכשירי הצבעה אחרים. אם אתה כבר יודע איזה מהם מתאים ללוח המגע שלך, לחץ עליו באמצעות לחצן העכבר הימני ובחר השבת את המכשיר.
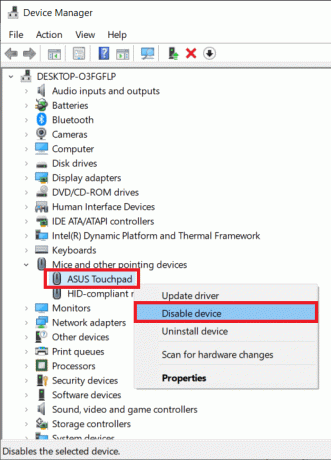
עם זאת, אם יש לך מספר ערכים, השבת אותם אחד אחד עד שתצליח לכבות את לוח המגע שלך.
שיטה 3: כבה את משטח המגע בתפריט Windows Via BIOS
שיטה זו לא תעבוד עבור כל משתמשי המחשב הנייד, שכן התכונה להשבית או להפעיל את לוח המגע דרך BIOS התפריט הוא ספציפי ליצרנים ויצרני OEM מסוימים. לדוגמה: ל-ThinkPad BIOS ול-Asus BIOS יש אפשרות להשבית את משטח העקיבה.
אתחול בתפריט ה-BIOS ובדוק אם האפשרות לבטל את משטח העקיבה קיימת או לא. כדי לדעת איך לאתחל ל-BIOS, פשוט חפש בגוגל 'כיצד להזין BIOS ב המותג והדגם של המחשב הנייד שלך’
שיטה 4: השבת את מרכז הבקרה של ETD
מרכז הבקרה של ETD הוא קיצור של Elan Trackpad Device Center וכבר ברור, שולט על משטח העקיבה במחשבים ניידים מסוימים. תוכנית ETD מתחילה אוטומטית כאשר המחשב הנייד שלך מאתחל; לוח המגע פועל רק כאשר ETD פועל ברקע. מניעת הפעלת מרכז הבקרה של ETD במהלך האתחול תשבית, בתורו, את לוח המגע. עם זאת, אם משטח המגע במחשב הנייד שלך אינו מוסדר על ידי מרכז הבקרה של ETD, עדיף לך לנסות אחת מהשיטות האחרות המוזכרות במאמר זה.
כדי למנוע ממרכז הבקרה של ETD לפעול בעת האתחול:
1. הפעל את מנהל המשימות בכל אחת מהשיטות הבאות:
א. לחץ על כפתור התחל, חפש מנהל משימות ולחץ על פתח כשהחיפוש חוזר
ב. לחץ באמצעות לחצן העכבר הימני על כפתור התחל ובחר במנהל המשימות מתפריט המשתמש החזק.
ג. הקש ctrl + alt + del ובחר במנהל המשימות
ד. הקש ctrl + shift + esc כדי להפעיל ישירות את מנהל המשימות

2. עבור אל סטארט - אפ לשונית במנהל המשימות.
לשונית האתחול מפרטת את כל היישומים/תוכניות המורשים להפעיל/להפעיל אוטומטית כאשר המחשב שלך מאתחל.
3. אתר את מרכז בקרת ETD מרשימת התוכניות ובחר אותה על ידי לחיצה עליה.
4. לבסוף, לחץ על השבת לחצן בפינה הימנית התחתונה של חלון מנהל המשימות.
(לחלופין, אתה יכול ללחוץ לחיצה ימנית על מרכז הבקרה של ETD ולאחר מכן לבחור השבת מתפריט האפשרויות)
שיטה 5: כבה את משטח המגע באמצעות יישומי צד שלישי
אם אף אחת מהשיטות המוזכרות לעיל לא עשתה לך את העבודה, שקול להשתמש באחד מיישומי צד שלישי רבים הזמינים באינטרנט. אחד היישומים הפופולריים יותר להשבית משטח מגע במחשבים ניידים הוא חוסם משטחי מגע. זוהי אפליקציה חינמית וקלת משקל המאפשרת לך להגדיר מקשי קיצור כדי להשבית ולהפעיל את היישום. משתמשים עם לוח מגע סינפטי יכולים גם להגדיר מקש קיצור כדי להשבית או להפעיל את לוח המגע עצמו. עם זאת, האפליקציה משביתה את משטח המגע רק כאשר הוא פועל ברקע (או בחזית). חוסם משטח מגע, כאשר הוא פועל, ניתן לגשת משורת המשימות.
תכונות נוספות הכלולות ב-Touchpad Blocker כוללות הפעלה אוטומטית בעת האתחול, חסימת הקשות ולחיצות בשוגג וכו'.
כדי להשבית את משטח המגע באמצעות חוסם משטחי המגע:
1. כנסו לאתר שלהם חוסם משטח מגע ולחץ על הורד לחצן כדי להתחיל בהורדת קובץ התוכנית.
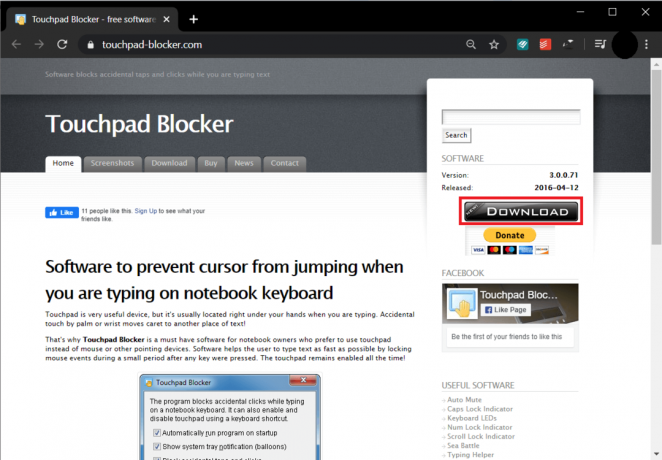
2. לחץ פעמיים על הקובץ שהורד ופעל לפי ההוראות שעל המסך כדי התקן את חוסם משטח המגע במערכת שלך.
3. לאחר ההתקנה, הגדר את חוסם משטח המגע לפי העדפתך ו הפעל את חוסם על ידי לחיצה על קיצור המקלדת עבור אותו הדבר (Fn + f9).
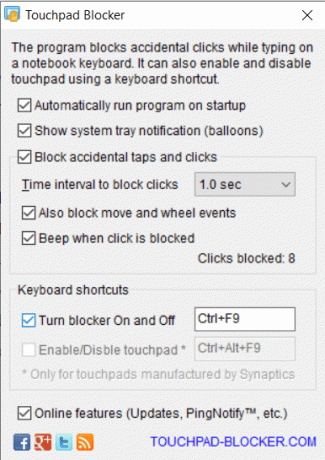
קבוצה נוספת של יישומים פופולריים שכדאי לנסות הם Touchfreeze ו גע ב-Tamer. למרות שהם לא עשירים בתכונות כמו חוסם משטח המגע, שני היישומים האלה עוזרים להיפטר מאותן נגיעות בכף היד המקריות שמשתמשים מבצעים בזמן ההקלדה. הם משביתים או מקפיאים את לוח המגע למשך זמן קצר לאחר לחיצה על מקש במקלדת. על ידי שימוש בכל אחד משני היישומים, אינך צריך לדאוג לגבי השבתה או הפעלה של משטח המגע בכל פעם שאתה רוצה להשתמש בו אבל יכול גם להירגע בידיעה שזה לא יגרום לבעיות כלשהן בעת הקלדת חיבור שיעורי הבית או העבודה שלך להגיש תלונה.
מוּמלָץ: 8 דרכים לתקן שמשטח המגע של מחשב נייד לא עובד
אנו מקווים שהצלחתם להשבית את לוח המגע במחשב הנייד של Windows 10 ואם לא, פנו אלינו בסעיף ההערות למטה ואנו נעזור לכם. כמו כן, האם אתה מודע ליישומים אחרים כמו Touchpad Blocker או Touchfreeze? אם כן, ספר לנו ולכולם למטה.



