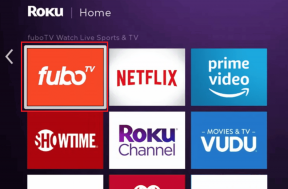כיצד לנקות את הדיסק Scratch ב- Photoshop CC 2019 ב-Windows 10
Miscellanea / / December 02, 2021
אם השתמשת אדוב פוטושופ במחשב הרץ שלך עם Windows 10, אני בטוח שנתקלת בשגיאת דיסק הגירוד לפחות כמה פעמים. זה די מעצבן אם אתה לא יודע איך לעבור את השגיאה, וזה יכול להשפיע לרעה על זרימת העבודה שלך.

עם זאת, זה די קל לתקן, ואתה יכול להפעיל את Photoshop במחשב שלך תוך זמן קצר. במאמר זה, אני אדבר על מה זה בדיוק דיסק הגירוד, איך Photoshop משתמש בו, וכיצד אתה יכול לנקות בקלות את דיסק הגירוד בכל פעם שאתה נתקל בשגיאה.
מהו דיסק הסראץ'
נתחיל בהגדרת דיסק הגירוד ומה הוא משיג. לפי אדובי, דיסק שריטה הוא כונן אחסון (וירטואלי) במחשב Windows 10 שלך המשמש כאחסון זמני עבור Photoshop כאשר התוכנית פועלת.
התוכנה עושה שימוש בשטח הדיסק הגירוד כדי לאחסן חלקים מהפרויקט שאתה עובד עליו, יחד עם מצבי לוח ההיסטוריה, שאינם מתאימים ל-RAM במחשב שלך.

כברירת מחדל, Photoshop עושה שימוש בכונן האתחול כדיסק הגירוד הראשי, אך אם יש לך מספר מחיצות או כוננים, תוכל להגדיר כל אחד מהכוננים לשימוש כדיסק הגירוד. עוד על כך בהמשך.
עכשיו אני בטוח שכבר הבנת מדוע מתרחשת שגיאת דיסק הגירוד. במקרה שעדיין לא עשית זאת, שגיאת דיסק הגירוד מופיעה כאשר אתה עובד על פרויקט גדול והכונן שבו משתמשת Photoshop כדיסק גירוד כמעט מלא.
כיצד להגדיר דיסק Scratch ב- Photoshop CC 2019
עכשיו לפני שנגיע לפתרון, בואו נסתכל כיצד ניתן להגדיר דיסק שריטה ב- Photoshop CC 2019. בצע את השלבים הפשוטים הבאים כדי להגדיר את דיסק הגירוד:
שלב 1: פתח את תפריט העריכה בפוטושופ.

שלב 2: לאחר מכן בחר באפשרות העדפות בתחתית.

שלב 3: בהעדפות, בחר ב-Scratch Disk כדי לפתוח את תפריט Scratch Disk.

שלב 4: כאן, בחר את הכונן שבו ברצונך להשתמש כדיסק הגירוד ולחץ על אישור.

מכיוון שיש לי כונן יחיד במחשב Windows 10 שלי, אני יכול להשתמש בו רק בתור דיסק הגירוד. עם זאת, אם יש לך כוננים מרובים, עליך לבחור את הכונן שיש לו שטח ריק גדול כדי להימנע מלהתמודד עם השגיאה 'הדיסק השרוט מלא'.
כמו כן, מומלץ להשתמש במכשיר ייעודי SSD במקום כונן קשיח בתור דיסק הגירוד. זה יבטיח שפוטושופ ימשיך לפעול בצורה אופטימלית במערכת שלך ולא תתמודד עם בעיות ביצועים.
כיצד לנקות את הדיסק Scratch ב- Photoshop CC 2019
אז עכשיו שאתה יודע איך להגדיר את דיסק הגירוד, בוא נבין איך אתה יכול לנקות את דיסק הגירוד כאשר אתה מתמודד עם שגיאה מלאה של דיסק הגירוד. ישנן כמה דרכים שונות שבהן תוכל להתמודד עם הבעיה.
הדרך הראשונה ואולי הקלה ביותר היא להקצות דיסק גירוד חדש לפוטושופ. אתה רק צריך לבצע את השלבים שהוזכרו לעיל ולבחור כונן קשיח אחר. אתה יכול אפילו לבחור כוננים קשיחים מרובים כמדד מגירה אם יש לך אפשרות זו.
פנה מקום בכונן הקשיח שלך
אם אין לך כונן קשיח נפרד, תוכל גם לפתור את השגיאה על ידי הסרת קבצי זבל מיותרים מהכונן שלך כדי לפנות מקום לפוטושופ. עם זאת, יש סיכוי שאתה עלול להיתקל בשגיאה גם אם יש לך מקום פנוי בכונן הקשיח שלך.

זה קורה מכיוון שפוטושופ דורש שטח פנוי לא מקוטע בדיסק הגירוד כדי לתפקד כראוי. במקרה כזה, תצטרך איחוי הכונן שלך. כדי לעשות זאת, כל מה שאתה צריך לעשות הוא לפתוח את תפריט ההתחלה, לחפש את כלי האיחוי ולהפעיל אותו בכונן/מחיצה המדוברת.
נקה קבצי טמפ' של Photoshop
לבסוף, אם כל זה לא עובד, תצטרך למחוק את הקבצים הזמניים של Photoshop באופן ידני. אתה יכול למצוא קבצים אלה על ידי ניווט לתיקיה הבאה:
C:\Users\YOUR USERNAME\AppData\Local\Temp
תיקיה זו מכילה את כל הקבצים הזמניים של המערכת שלך, והקבצים שברצונך למחוק יסווגו Photoshop Temp ואחריו מחרוזת מספרים.

אבל לפני שאתה מוחק את הקבצים, ודא ששמרת את כל ההתקדמות שלך בפוטושופ אם אתה לא רוצה לאבד נתונים. אם אינך מסוגל למחוק את הקבצים ולקבל את השגיאה 'לא ניתן להשלים פעולה זו', כנראה שהשארת תוכנית Adobe פתוחה. פשוט סגור אותו ממנהל המשימות ונסה למחוק את הקבצים שוב.
תקן את השגיאה מלאה של דיסק הגירוד מיד
אז עכשיו כשאתה יודע לנקות את דיסק הגירוד ב- Photoshop CC 2019, אני בטוח שלא תתמודד עם בעיות קשורות בעתיד. אם אתה רוצה עוד יותר מידע על איך לייעל את הביצועים של Photoshop במערכת שלך, אני מאוד ממליץ לך לבדוק את זה דף העזרה של Adobe Photoshop. הוא מציע טיפים רבים כיצד תוכל לכוונן את ביצועי התוכנית במחשב מבוסס Windows 10 שלך.