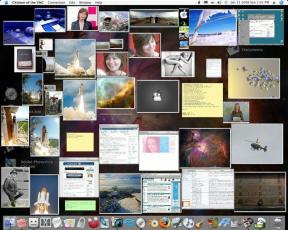תקן את שגיאת Windows Update 0x80246002
Miscellanea / / November 28, 2021
תקן את שגיאת Windows Update 0x80246002: אפילו עם הגרסה האחרונה של Microsoft OS שהיא Windows 10, המשתמשים עדיין מתמודדים עם הבעיה עם עדכון Windows. כאשר תנסה לעדכן את Windows מהגדרות, תתמודד עם שגיאה 0x80246002 ולא תוכל לעדכן. בעיה זו אינה מוגבלת לכך מכיוון שאתה יכול להתמודד גם עם השגיאה 0x80246002 בעת התקנת עדכון Windows, בכל מקרה, עדכון Windows נכשל ולא תוכל להוריד תכונות חדשות, תיקוני אבטחה ותיקוני באגים שבסופו של דבר יהפכו את המערכת שלך לפגיעה האקרים.

אין סיבה אחת מדוע מתרחשת שגיאת Windows Update 0x80246002, אבל נראה שהיא נגרמת בגלל Windows Defender לא מצליח לעדכן, תיקיית SoftwareDistribution פגומה, ל-Microsoft Server יש בקשות גדולות ממנו משתמשים וכו'. אז מבלי לבזבז זמן, בואו נראה כיצד לתקן את שגיאת Windows Update 0x80246002 עם שלבי פתרון הבעיות המפורטים להלן.
תוכן
- תקן את שגיאת Windows Update 0x80246002
- שיטה 1: שנה את שם תיקיית התפוצה של תוכנה
- שיטה 2: הפעל את פותר הבעיות של Windows Update
- שיטה 3: עדכן את Windows Defender באופן ידני
- שיטה 4: הורד את העדכון באופן ידני מקטלוג העדכונים של Microsoft
- שיטה 5: הפעל את כלי DISM
תקן את שגיאת Windows Update 0x80246002
הקפד לעשות זאת צור נקודת שחזור רק למקרה שמשהו ישתבש.
שיטה 1: שנה את שם תיקיית התפוצה של תוכנה
1. הקש על מקש Windows + X ואז בחר שורת פקודה (אדמין).
2. כעת הקלד את הפקודות הבאות כדי לעצור את שירותי Windows Update ולאחר מכן לחץ על Enter לאחר כל אחת מהפקודות:
net stop wuauserv
net stop cryptSvc
סיביות סטופ נטו
net stop msiserver

3. לאחר מכן, הקלד את הפקודה הבאה כדי לשנות את שם התיקייה של SoftwareDistribution ולאחר מכן לחץ על Enter:
ren C:\Windows\SoftwareDistribution SoftwareDistribution.old
ren C:\Windows\System32\catroot2 catroot2.old

4. לבסוף, הקלד את הפקודה הבאה כדי להפעיל את Windows Update Services והקש על Enter לאחר כל אחד מהם:
net start wuauserv
net start cryptSvc
סיביות התחלה נטו
net start msiserver

5. הפעל מחדש את המחשב כדי לשמור שינויים.
6. הקש על מקש Windows + I ואז בחר עדכון ואבטחה.

7.הבא, לחץ שוב בדוק עדכונים ודאג להתקין עדכונים ממתינים.

8. לאחר התקנת העדכונים הפעל מחדש את המחשב.
שיטה 2: הפעל את פותר הבעיות של Windows Update
1. הקלד "פתרון בעיות" בסרגל החיפוש של Windows ולחץ על פתרון תקלות.

2. הבא, מחלונית החלון השמאלית בחר צפה בהכל.
3. לאחר מכן, מרשימת פתרון בעיות במחשב בחר עדכון חלונות.

4. בצע את ההוראות שעל המסך ואפשר לפתרון הבעיות של Windows Update לפעול.

5. הפעל מחדש את המחשב כדי לשמור שינויים.
זה אמור לעזור לך תקן את שגיאת Windows Update 0x80246002 אבל אם לא אז המשך בשיטה הבאה.
שיטה 3: עדכן את Windows Defender באופן ידני
1. הקש על מקש Windows + Q ולאחר מכן הקלד Windows Defender בשורת החיפוש.
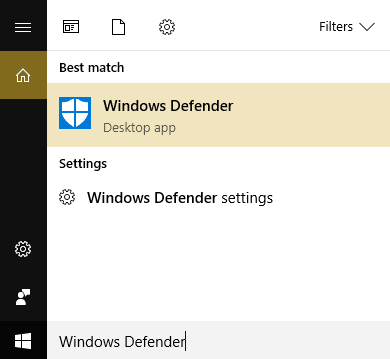
2. לחץ על Windows Defender בתוצאת החיפוש.
3.נווט ללשונית עדכון ו עדכן את Windows Defender.
הערה: אם יש לך כבה את Windows Defender לאחר מכן הקפד להפעיל אותו שוב ולהתקין את העדכונים הממתינים, לאחר שתסיים תוכל שוב לכבות אותו.
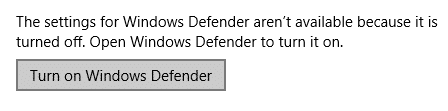
4. הפעל מחדש את המחשב כדי לשמור את השינוי ונסה שוב לעדכן את Windows.
שיטה 4: באופן ידני הורד את עדכון מקטלוג העדכונים של Microsoft
1. אם אתה עדיין לא יכול להוריד את העדכון אז בואו ננסה להוריד את העדכון באופן ידני.
2. פתח את Windows גלישה בסתר ב-Google Chrome או Microsoft Edge ועבור אל הקישור הזה.
8.חפש את קוד העדכון הספציפי, למשל, במקרה זה, זה יהיה KB4015438.

9. לחץ על הורד לפני כותרת העדכון שלך "עדכון מצטבר עבור Windows 10 גרסה 1607 עבור מערכות מבוססות x64 (KB4015438).
10. יופיע חלון חדש שבו תצטרך ללחוץ שוב על קישור להורדה.
11. הורד והתקן את עדכון Windows KB4015438.
שיטה 5: הפעל את כלי DISM
1. הקש על מקש Windows + X ולחץ על שורת פקודה (אדמין).

2. הקלד את הדברים הבאים והקש אנטר:
DISM /Online /Cleanup-Image /RestoreHealth

3. תן לפקודה DISM לרוץ והמתן עד שהיא תסתיים.
4. כעת הפעל שוב את הפקודה הזו כדי לעשות זאת תקן את שגיאת Windows Update 0x80246002:
DISM /image: C:\ /cleanup-image /revertpendingactions
5. הפעל מחדש את המחשב כדי לשמור שינויים.
מומלץ עבורך:
- תקן את אזהרת חבר מחדש את הכונן שלך ב-Windows 10
- כיצד לתקן הפעלה אוטומטית שלא עובדת ב-Windows 10
- תקן מעגל כחול מסתובב ליד סמן העכבר
- תקן את סמלי שולחן העבודה שהשתנו למצב תצוגת אריחים
זהו זה יש לך בהצלחה תקן את שגיאת Windows Update 0x80246002 אבל אם עדיין יש לך שאלות כלשהן בנוגע למדריך הזה, אל תהסס לשאול אותם בקטע של ההערה.