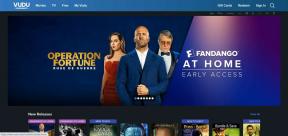כיצד לשמור כ-PDF ב-Microsoft Word עבור אנדרואיד וטיפים מגניבים אחרים
Miscellanea / / December 02, 2021
אפליקציית Microsoft Word באנדרואיד מלאה בתכונות באופן מפתיע למדי. אבל ממשק המשתמש שלו רחוק מכל העולם ממה שהורגלנו לראות בגרסת שולחן העבודה.

וככאלה, כמה מהפעולות הפשוטות ביותר אינן נראות לעין כאשר אתה עובר אליה לראשונה. קחו למשל שמירת מסמך כקובץ PDF. זה תהליך די פשוט, אבל רק אם אתה יודע איפה לחפש את האפשרות.
אז אם נלחצתם באפליקציה ואינכם יודעים איך לשמור קובץ בפורמט PDF, הגעתם למקום הנכון. במאמר זה, אני אראה לך כיצד לשמור כ-PDF ב-Microsoft Word עבור אנדרואיד, יחד עם עוד כמה טריקים שימושיים שיקלו עליך.
שמור כ-PDF ב-Microsoft Word עבור אנדרואיד
כפי שציינתי קודם לכן, שמירת מסמך כ-PDF ב-Word עבור אנדרואיד היא תהליך די פשוט, בתנאי שאתה יודע היכן לחפש. זה די טבעי לחפש את ההגדרה באפשרות Save as, אבל לא תמצא אותה שם. פשוט בצע את השלבים הבאים ותוכל לשמור כ-PDF תוך זמן קצר.
שלב 1: הקש על תפריט שלוש הנקודות בפינה השמאלית העליונה של האפליקציה ולאחר מכן לחץ על הדפס.

שלב 2: האפשרות שמור כ-PDF תופיע בפינה השמאלית העליונה אם אין לך מדפסת מחוברת לטלפון שלך. אם כן, פשוט הקש על המדפסת המחוברת ובחר שמור כ-PDF מהתפריט הנפתח.

שלב 3: לאחר שבחרת באפשרות שמור כ-PDF, הקש על כפתור השמירה העגול.

שלב 4: במסך הבא, תן לקובץ שלך שם, בחר את המיקום שבו תרצה לשמור אותו ולאחר מכן הקש על שמור.

זהו זה. המסמך שלך נשמר כעת כ-PDF ביעד לבחירתך. זה לא פשוט?
עכשיו בואו נסתכל על עוד כמה עצות מגניבות:
הגדר תצוגת ברירת מחדל לנייד
כברירת מחדל, כאשר אתה פותח מסמך ב-Word עבור אנדרואיד, הוא יופיע בפריסת ההדפסה. זה בקושי קריא וניסיון לבצע שינויים כלשהם במסמך בפריסה זו עשוי להוות אתגר.
בעוד שאתה יכול לעבור במהירות לפריסה ידידותית יותר לנייד על ידי הקשה על סמל התצוגה לנייד בסרגל הכלים העליון, יש הגדרה שאתה יכול לשנות כדי להגדיר אותה כאפשרות ברירת המחדל.

הנה איך לשנות את הגדרת ברירת המחדל:
שלב 1: פתח את הגדרות האפליקציה על ידי הקשה על תפריט שלוש הנקודות ובחירה באפשרות הגדרות.

שלב 2: גלול מטה אל ההגדרות הכלליות והקש על המתג תחת אפשרות התחל Word בתצוגה ניידת

זהו זה. כעת בכל פעם שאתה פותח מסמך, הוא יופיע בתצוגת נייד. כדי לעבור לפריסת ההדפסה, תוכל להקיש על סמל התצוגה הנייד בסרגל הכלים העליון.
השתמש בחיפוש חכם
תכונת חיפוש חכם ב-Word מאפשרת לך לחפש כל מילה במסמך באופן מקוון במהירות. כך תוכל להשתמש בו באפליקציית אנדרואיד:
שלב 1: הקש והחזק מילה כדי לבחור אותה

שלב 2: בחר באפשרות Smart Lookup מהתפריט המוקפץ

לאחר מכן, התכונה תפעיל חיפוש מהיר באמצעות ה בינג מנוע חיפוש והצגת תוצאות קשורות. תוצאות החיפוש מחולקות לשני חלקים - חקור והגדר. בעוד שהקטע 'הגדר' מובן מאליו, הקטע 'חקר' מציג מידע הקשרי על מילת המפתח.

קטע שלישי של חיפוש באינטרנט מפרט את תוצאות החיפוש כפי שהן יופיעו בעת חיפוש בדפדפן שלך.
השתמש בפקודות טקסט
אחת הדרכים הנוחות ביותר למצוא כל הגדרה ב-Word היא באמצעות פקודות טקסט. כן, יש דרך להזין שאילתה ישירות ו-Word יביא את כל ההגדרות הקשורות לבחירתך. כך תוכל להשתמש בפקודות טקסט:
שלב 1: הקש על החץ הפונה כלפי מעלה בפינה הימנית של סרגל הכלים התחתון

שלב 2: כעת, הקש על סמל הנורה לצד כפתור הבטל

שלב 3: הקלד את השאילתה שלך בתיבת הדו-שיח. בוא נשתמש בשאילתת "הפוך את הגופן שלי לכחול" כדוגמה.

ברגע שאתה מקליד את השאילתה שלך, Word מציג את ההגדרות הקשורות. במקרה זה, הוא מעלה את כל הגדרות הגופן, כולל גודל הגופן, הצבע, הסוג וכו'.

על ידי שימוש בתכונה זו, אתה יכול להיות בטוח שלעולם לא תתמודד עם בעיות בחיפוש אחר הגדרה כלשהי באפליקציה.
השתמש ב-Word באנדרואיד כמו מקצוען
חמוש במידע הזה, אני בטוח שלא יעבור זמן רב עד שתתחיל להשתמש ב-Microsoft Word באנדרואיד כמו מקצוען. זה ללא ספק אחד ממעבדי התמלילים הטובים ביותר בפלטפורמה, והוא מציע פוטנציאל כמעט בלתי מוגבל אם יש לך משרד 365 מִנוּי.
הבא בתור: אם במקרה גם אתה משתמש באייפון או ב-iPad, כדאי שתבדוק את התוספות הפרודוקטיביות האלה עבור Word ב-iOS שיעזרו לך לעשות דברים בצורה יעילה עוד יותר.
Notion, אפליקציית הפרודוקטיביות, נוסדה ב-2013.