תקן את ה-Bluetooth לא עובד לאחר עדכון היוצרים של Windows 10
Miscellanea / / November 28, 2021
אם התקנת לאחרונה את Windows 10 Creators Update, רוב הסיכויים שאתה נתקל בבעיות בשימוש ב-Bluetooth במחשב האישי שלך, בקיצור בלוטות' לא עובד כמו שצריך אז אל תדאג כי היום אנחנו הולכים לראות איך לתקן את זה נושא. אם יש לך עכבר או מקלדת בלוטות', זה לא יעבוד עם המחשב שלך עד שהבעיה תיפתר. הבעיה היא שמשתמשים יכולים להתאים את המכשירים שלהם למחשב בקלות, והמכשיר מוצג מחובר, אבל שוב המכשיר לא עובד בכלל.
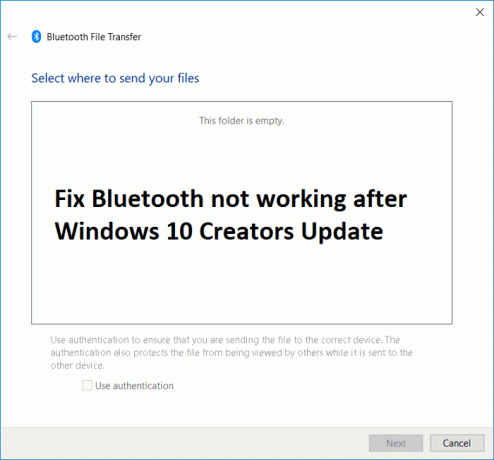
מלבד זאת, חלק מהמשתמשים מתמודדים עם בעיה רצינית שבה סמל ה-Bluetooth חסר לחלוטין, והם אפילו לא יכולים להתאים את המכשירים שלהם. אז בלי לבזבז זמן בוא נראה כיצד לתקן את ה-Bluetooth לא עובד לאחר עדכון היוצרים של Windows 10 בעזרת מדריך פתרון הבעיות המפורט למטה.
הערה: ודא שהמחשב אינו במצב טיסה והמכשיר שאתה מנסה להתאים עובד עם מחשב אחר ללא כל בעיה.
תוכן
- תקן את ה-Bluetooth לא עובד לאחר עדכון היוצרים של Windows 10
- שיטה 1: הפעל את פותר הבעיות של Bluetooth
- שיטה 2: בצע שחזור מערכת
- שיטה 3: אפשר Bluetooth
- שיטה 4: הפעל שירותי Bluetooth
- שיטה 5: עדכן מנהלי התקנים של Bluetooth
- שיטה 6: חזור למבנה הקודם
תקן את ה-Bluetooth לא עובד לאחר עדכון היוצרים של Windows 10
הקפד לעשות זאת צור נקודת שחזור רק למקרה שמשהו ישתבש.
שיטה 1: הפעל את פותר הבעיות של Bluetooth
1. הקש על מקש Windows + R ואז הקלד 'לִשְׁלוֹט' ולאחר מכן הקש Enter.

2. חפש פתרון בעיות בלוח הבקרה ולחץ על פתרון תקלות.

3. לאחר מכן, מהחלון השמאלי, בחר חלונית צפה בהכל.
4. לאחר מכן, ברשימת פתרון בעיות במחשב בחר בלוטות.

5. עקוב אחר ההוראות שעל המסך ואפשר לפותר הבעיות של Bluetooth לפעול.
6. הפעל מחדש את המחשב שלך, ואולי תוכל תקן את ה-Bluetooth לא עובד לאחר בעיית עדכון היוצרים של Windows 10.
שיטה 2: בצע שחזור מערכת
1. הקש על מקש Windows + R והקלד sysdm.cpl ואז הקש אנטר.

2. בחר את הגנת מערכת לשונית ובחר שחזור מערכת.

3. לחץ על הבא ובחר את הרצוי נקודת שחזור מערכת.

4. עקוב אחר ההוראות שעל המסך כדי להשלים את שחזור המערכת.
5. לאחר אתחול מחדש, ייתכן שתוכל תקן את ה-Bluetooth לא עובד לאחר עדכון היוצרים של Windows 10.
שיטה 3: אפשר Bluetooth
1. הקש על מקש Windows + I כדי לפתוח את ההגדרות ולאחר מכן לחץ על התקנים.

2. מהתפריט השמאלי, בחר בלוטות' והתקנים אחרים.
3. הקפד לעשות זאת להדליק או אפשר את החלפת המצב עבור בלוטות.

4. כעת מחלונית החלון הימנית לחץ על "אפשרויות בלוטות' נוספות“.
5. לאחר מכן, סמן את האפשרויות הבאות:
אפשר להתקני Bluetooth למצוא את המחשב הזה
התראה לי כאשר מכשיר Bluetooth חדש רוצה להתחבר
הצג את סמל ה-Bluetooth באזור ההודעות

6. הפעל מחדש את המחשב כדי לשמור שינויים.
שיטה 4: הפעל שירותי Bluetooth
1. הקש על מקש Windows + R ואז הקלד services.msc ולחץ על Enter.

2. לחץ לחיצה ימנית על שירות תמיכה בלוטות' לאחר מכן בוחר נכסים.

3. הקפד להגדיר את סוג הפעלה ל אוֹטוֹמָטִי ואם השירות עדיין לא פועל, לחץ על התחל.

4. לחץ על החל ולאחר מכן על אישור.
5. הפעל מחדש את המחשב כדי לשמור שינויים.
שיטה 5: עדכן מנהלי התקנים של Bluetooth
1. הקש על מקש Windows + R ואז הקלד devmgmt.msc ולחץ על Enter.

2. הרחב את Bluetooth ואז לחץ לחיצה ימנית על המכשיר שלך ובחר עדכן דרייבר.
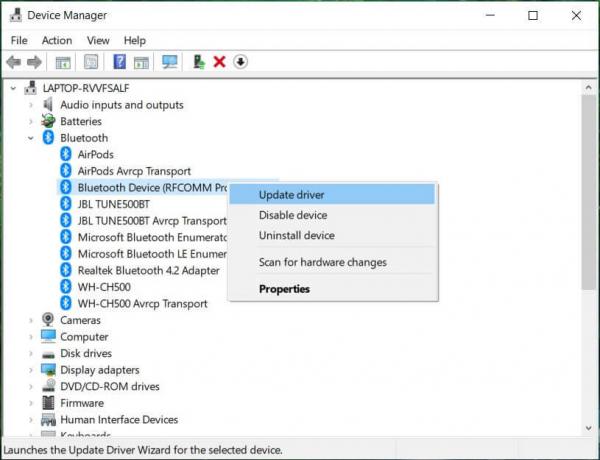
3. בחר "חפש אוטומטית תוכנת מנהל התקן מעודכנת" ולתת לו לסיים את התהליך.
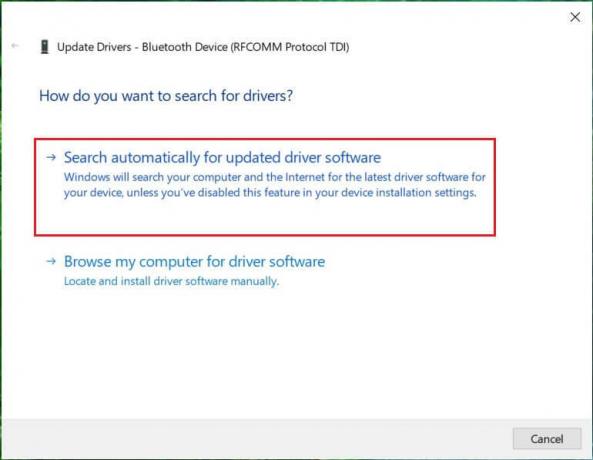
4. אם הצעד שלמעלה יכול לתקן את הבעיה שלך אז טוב, אם לא אז המשך.
5. שוב בחר "עדכן את תוכנת מנהל ההתקן" אבל הפעם במסך הבא בחר "חפש במחשב שלי תוכנת מנהל התקן.”

6. כעת בחר "תן לי לבחור מתוך רשימה של מנהלי התקנים זמינים במחשב שלי.”

7. לבסוף, בחר את מנהל ההתקן התואם מהרשימה עבורך מכשיר בלוטות' ולחץ על הבא.
8. תן לתהליך לעיל לסיים והפעל מחדש את המחשב כדי לשמור שינויים.
שיטה 6: חזור למבנה הקודם
1. הקש על מקש Windows + I כדי לפתוח את ההגדרות ולאחר מכן לחץ על עדכון ואבטחה.

2. מהתפריט השמאלי, לחץ על התאוששות.
3. תחת אתחול מתקדם קליקים אתחל עכשיו.

4. לאחר אתחול המערכת באתחול המתקדם, בחר לעשות זאת פתרון בעיות > אפשרויות מתקדמות.

5. ממסך האפשרויות המתקדמות, לחץ על "חזור למבנה הקודם.”

6. לחץ שוב על "חזור למבנה הקודם" ופעל לפי ההוראות שעל המסך.

מוּמלָץ:
- תקן התקני הדמיה שחסרים במנהל ההתקנים
- השבת את הסיסמה לאחר שינה ב-Windows 10
- כיצד להגדיר את מיקום ברירת המחדל של המחשב האישי שלך
- הסר לחלוטין את התקנת Grove Music מ-Windows 10
זהו זה יש לך בהצלחה תקן את ה-Bluetooth לא עובד לאחר עדכון היוצרים של Windows 10 אבל אם עדיין יש לך שאלות כלשהן בנוגע לפוסט הזה, אל תהסס לשאול אותם בקטע של התגובה.



