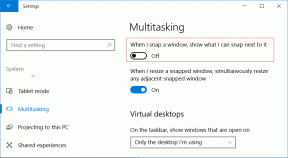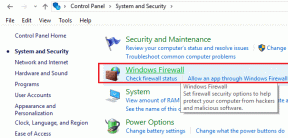מה הם קבצי תמונות ממוזערות (THM) וכיצד ליצור אותם
Miscellanea / / December 02, 2021

אם אי פעם ייבאת חבורה של קבצי וידאו מהמצלמה למחשב שלך, אולי שמת לב שמלבד קובצי הווידאו עצמם, אתה מקבל גם חבורה של קבצים קטנים יותר עם סיומת THM. זוהי סיומת הקובץ עבור קבצי תמונות ממוזערות.
הסבר על קבצי THM
קבצי תמונות ממוזערות נמצאים בשימוש נרחב על ידי מצלמות, מכשירים אחרים ובאינטרנט בעיקר לצורך אספקת גרסה קטנה יותר של תוכן על מנת לתפוס פחות מקום ולגרום לטעינת תצוגות מקדימות מהר יותר.
באינטרנט, טביעת הרגל הקטנה של קבצי תמונות ממוזערות יכולה לעשות את כל ההבדל בכל הנוגע לזמני טעינה. לדוגמה, אתר אינטרנט המפרט תוכן עם תמונות ממוזערות במקום תמונות בגודל מלא יכול להיות מוכן גלישה מהירה פי כמה.

עם סרטונים המיובאים ממצלמות, קבצי תמונות ממוזערות יכולים לפעמים גם לשאת מטא נתונים של EXIF (מידע על הסרטון) וכן הגדרות החשיפה המשמשות בעת צילום הסרטון. עם זאת, במקרה של מצלמות וידאו, קובצי ה-THM (קיצור של קבצי תמונות ממוזערות) נוצרים בדרך כלל באופן אוטומטי באמצעות המסגרת הראשונה של הסרטון המתאים.
האם קבצי THM עדיין בשימוש?
אמנם כיום לא להרבה משתמשים באמת אכפת מהתצוגה המקדימה של הסרטונים או גלריות האינטרנט שלהם, אבל למד ליצור משלך קובץ התמונות הממוזערות הוא די פשוט, והוא יכול, למשל, לעזור לך אפילו יותר להתאים אישית את האופן שבו סרטונים מופיעים במחשב הנייד שלך מכשירים.
יצירת קבצי THM עבור הסרטונים שלך
שלב 1: פתח את הסרטון שלך בכל יישום ועבור למסגרת שבה תרצה להשתמש כתמונה ממוזערת. לאחר שתעשה זאת, צלם צילום מסך שלו ואז פתח את צילום המסך הזה בפוטושופ.


שלב 2: לאחר מכן, לחץ על תמונה בשורת התפריטים ובחר את גודל תמונה… אוֹפְּצִיָה.

בחלון שצץ, שנה את מידות התמונה ל-160 x 120 פיקסלים כפי שמוצג להלן. אלה הממדים הפופולריים ביותר המשמשים עבור קבצי תמונות ממוזערות, אז אנחנו נצמד אליהם.


טיפ מגניב: המימדים של קובץ התמונות הממוזערות במדריך זה הם הכי בשימוש בחוץ. עם זאת, ישנם מכשירים התומכים בממדים אחרים של תמונות ממוזערות.
שלב 3: עם התמונה שלך בגודל הנכון, לחץ על קוֹבֶץ ולאחר מכן בחר שמור עבור אינטרנט ומכשירים. זה יפתח לך חלון חדש כדי להתאים כמה הגדרות נוספות לפני שתשמור לבסוף את קובץ התמונות הממוזערות שלך.


שלב 4: ראשית, בחלק העליון של חלון זה, מתחת מוגדר מראש, בחר JPEG כפורמט מהתפריט הנפתח. לאחר מכן, בחר את מַקסִימוּם איכות וגם לבדוק את אופטימיזציה קופסה (זה חשוב מאוד).

לאחר מכן, לפני השמירה, בדוק שוב שהמידות של התמונה שלך נכונות בפינה השמאלית התחתונה של החלון.

לאחר שתסיים, לחץ על להציל לחצן כדי לשמור את התמונה שלך.
שלב 5: קבצי תמונות ממוזערות הם בעצם תמונות JPEG מותאמות, לכן התאמנו את ההגדרות בשלב הקודם. אז עכשיו כשיש לך את התמונה השמורה שלך, לחץ עליה ושנה את הסיומת שלה מ-JPEG ל-THM. אם אתה מקבל אזהרה, פשוט קבל.

שלב 6: כעת, לפני העתקת הקבצים שלך למכשיר, הנח גם את הסרטון וגם את קובץ התמונות הממוזערות באותה תיקיה וודא שניהם מהם אותו שם בדיוק.

לאחר מכן, העתק אותם למכשיר שלך (וודא שהם נמצאים באותה תיקיה) ותראה שהסרטון שלך מציג כעת את התמונה הממוזערת שלך במקום תמונה שנוצרה באופן אקראי, כמו שמוצג להלן.


והנה לך. עכשיו יש לך דרך מצוינת לארגן טוב יותר את אוספי הסרטונים שלך.