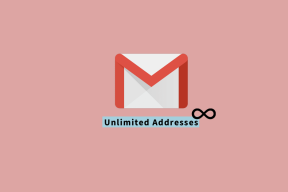כיצד לארגן פלטות פוטושופ ליעילות מרבית
Miscellanea / / December 02, 2021
לפני שאתה מתחיל בכלל עבודה על פוטושופ, בין אם זה פרויקט בקנה מידה גדול או א עריכה פשוטה, חשוב לכם מאוד לארגן את הכלים העומדים לרשותכם בצורה היעילה ביותר שיש. למרבה המזל, Photoshop לא רק ניתנת להתאמה אישית בקלות, אלא שאפשרויות ההתאמה האישיות שלו מותאמות במיוחד להכנסת הכלים שבהם תרצו להשתמש למצגות מגוונות, שכולן נוחות בצורה אחת או אַחֵר.

זה קשור קשר הדוק לסביבות העבודה השונות שאתה יכול ליצור בפוטושופ, עליהם דיברנו בערך אחר. אבל מכיוון שהפלטות הן המקום שבו הרוב המכריע של משתמשי פוטושופ מבלים את רוב זמנם, בואו נסתכל טוב יותר כיצד לארגן אותן כראוי לפני שתתחיל לעבוד על עריכת התמונה שלך.
הערה: אנו נעבוד עם סט ספציפי של פלטות בערך זה, אבל אתה יכול לארגן כל פלטות פוטושופ בצורה זו.
אוקיי, בואו נתחיל.
נניח שאתה עובד הרבה עם ה שכבות ו ערוצים פלטות, אשר יחד עם שבילים טופס לוח א קְבוּצָה. אם אתה רוצה שכל אחת מהפלטות מקבוצה זו תהיה קרובה יותר לתמונה שאתה עובד איתה, פשוט לחץ על השם שלה וגרור אותה מעליה.


כדי להחזיר אותו, גרור אותו בחזרה לקבוצה ורחף עם הסמן מעל סרגל הכרטיסיות עד שתראה אותו עובר לכחול בהיר. לאחר מכן, שחרר את הפלטה והיא תחזור לקבוצה.

באופן דומה, ניתן לגרור את כל הקבוצה מהחלונית השמאלית. עשה זאת על ידי לחיצה על החלל האפור הריק לצד לשוניות שמות הצבעים וגרירת הקבוצה לכל מקום שתרצה.

עכשיו נניח שאתה רוצה ששלושת הפלטות האלה יהיו גלויות בכל עת ליד התמונה שלך. אתה יכול לגרור אותם לשם, אבל אם פשוט תשאיר אותם ככה, התוצאה תיראה קצת מבולגנת.

במקום זאת, אתה יכול לגרור כל לוח בנפרד ולאחר מכן לַעֲרוֹם אותם זה על גבי זה, ומספקים להם מראה טוב יותר, מאוחד ומאורגן יותר. כדי לעשות זאת, גרור כל אחת מהפלטות מתחת ללוח אחר עד שתראה קו כחול חלש, ואז שחרר את הסמן והפלטות יערמו יחד.

כעת, תאר לעצמך שאתה רוצה את הפלטות האלה קרוב לתמונה שלך, אבל התמונה שלך לוקחת לא מעט מקום המסך שלך, כך שאינך יכול להרשות לעצמך שהפלטות הללו יקחו נדל"ן יקר במחשב שלך מָסָך.
מה שאתה יכול לעשות כאן זה ליצור מיני פלטות או א מיני קבוצה.
אם תסתכל על הפאנל הימני של Photoshop, תבחין בשתי 'כרטיסיות' קטנות מבצבצות בצד השמאלי של הפאנל הזה.

אתה יכול למעשה לגרור כל אחת מהלוחות שלך ולהצמיד אותה ללוח הזה באותו אופן. פשוט גרור את לוח הצבעים לצד זה עד להופעת קו כחול בחלק העליון (לא בצד) של הפלטה.

לאחר מכן שחרר את הפלטה והיא תוצמד כעת לחלונית הימנית, ואתה רק צריך ללחוץ עליה כדי להרחיב אותה.


אתה יכול לעשות את אותו הדבר עבור כל אחת מהפלטות שלך ולערום את כולן בצורות הקטנות שלהן לגישה נוחה. בנוסף, אתה יכול לגרור כל אחד מאלה 'לאחר' עד שתראה קו כחול ואז לשחרר אותו כדי ליצור קבוצת לוח מיני.


כאשר מקובצים בצורה כזו, בכל פעם שתלחץ על אחת מהפלטות, Photoshop יראה לך את זו שלחצת עליה, כמו גם את הקבוצה כולה.

הנה לך. עכשיו אתה יודע איך להפיק את המרב מהפלטות שלך בכל פעם שאתה משתמש בפוטושופ. ארגן אותם כמו שצריך ותחסוך הרבה זמן.