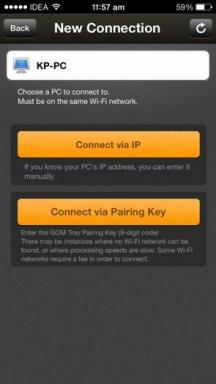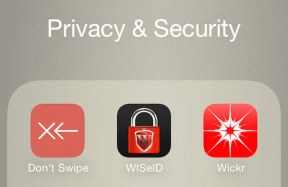כיצד ליצור GIF מונפש באמצעות פוטושופ
Miscellanea / / December 02, 2021

עם זאת, למרות שהם מורכבים לכאורה, קובצי GIF הם למעשה לא כל כך קשים ליצירה. למעשה, אם יש לך פוטושופ, כבר יש לך את כל מה שאתה צריך כדי ליצור אחד, וזה בדיוק מה שנראה לך במדריך זה.
מוּכָן? בואו נתחיל.
שלב 1: ראשית, הכינו את קובצי התמונה שירכיבו את קובץ ה-GIF שלכם, שכן כל קובץ GIF עשוי ממסגרות שונות. זה אומר שכבר אמורים להיות לך את ה"מסגרות" השונות שירכיבו את ה-GIF שלך. עבור דוגמה זו, אצור GIF המורכב משלושה קבצי תמונה פשוטים (מוצגים להלן).


שלב 2: פתחו את הקבצים בפוטושופ (אלא אם יצרתם אותם בפוטושופ מלכתחילה) וודאו שכל אחד מהם שייך לשכבה נפרדת. כדי לוודא זאת, לאחר פתיחת הקובץ הראשון, לחץ על צור שכבה חדשה.. לחצן בפינה השמאלית התחתונה של שכבות לוח (מוצג למטה) והדבק את הבא קובץ תמונה על השכבה החדשה.

לאחר שכל התמונות שלך נוספו לשכבות משלהן, הן אמורות להיראות כך בחלונית Photoshop Layers:

שלב 3: כעת, ב-Photoshop עבור אל חַלוֹן
תפריט ולחץ על אנימציה אוֹפְּצִיָה. זה יביא את פלטת האנימציה של Photoshop. ברגע שזה קורה, לחץ על הכפתור בפינה השמאלית התחתונה (מוצג למטה) כדי לעבור מה- ציר זמן מבט אל מסגרות תצוגה, מה שיקל מעט על העבודה שלנו.


שלב 4: כברירת מחדל, פלטת האנימציה תציג רק אחת מהתמונות (או ה"פריימים") שיש לך. זה גם מציג בתחתית כל פריים את הזמן שבו הוא יוצג בקובץ ה-GIF הסופי. אם אתה רוצה לשנות את זה, פשוט לחץ עליו ובחר את הזמן הרצוי. הזמן שבחרת יחול גם על שאר הפריימים.

שלב 5: כעת, כדי להוסיף כמה מסגרות לאן יעברו התמונות האחרות שלך. כדי לעשות זאת, בלוח ההנפשות לחץ על שכפול מסגרת לַחְצָן.

זה יוסיף את המסגרת השנייה שתרכיב את ה-GIF שלך. עכשיו, הנה הטריק: עבור כל מסגרת שנוספת, ודא שרק השכבה הרלוונטית המכילה את התמונה הרצויה עבור אותה מסגרת נבחרה ב- שכבות לוּחַ הַצְבָעִים. בדוק את התמונות למטה למשל:



מכיוון שאני רוצה שכבה 1 ושכבה 2 יהיו הרכיב השני והשלישי של קובץ ה-GIF שלי בהתאמה, אני בוחר רק אחד או אחר עבור הפריימים השני והשלישי. בסופו של דבר, פלטת ה- Animation אמורה להציג את כל הפריימים של קובץ ה-GIF שלך בסדר שבו הם יוצגו ועם משך הזמן שכל אחד מהם יוצג גם מוגדר.

שלב 6: ברגע שהמסגרות של ה-GIF שעתיד להיות בקרוב מוכנות, יגיע הזמן לשמור אותו. כדי לעשות זאת, על קוֹבֶץ תפריט, לחץ על שמור עבור אינטרנט ומכשירים... בחלון שצץ, הקפד לבחור בפורמט GIF מתחת מוגדר מראש.


בנוסף, על ידי לחיצה על הכרטיסיות מעל התמונה שלך בחלון זה, תוכל לבחור את איכויות הפלט השונות (עם גדלים שונים כמובן) עבור קובץ ה-GIF שלך.


לאחר שתבחר את הגודל והאיכות של ה-GIF שלך, לחץ על להציל וסיימת.

תהנה מקובץ ה-GIF שלך!