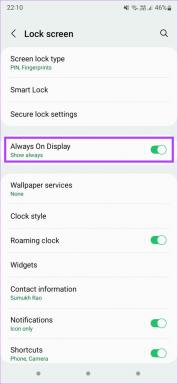כיצד להשבית הודעות דיסקורד
Miscellanea / / November 28, 2021
Discord היא פלטפורמה נהדרת לגיימרים מכיוון שהיא מאפשרת להם לתקשר זה עם זה על ידי יצירת ערוצים. אם אתה אוהב להשתמש ב-Discord עבור תכונת שיחת האודיו/טקסט שלו במהלך המשחק, עליך להיות מודע גם להתראות של Discord שמקישות ללא הרף. למרות שהודעות חשובות כדי להתריע על עדכונים חדשים, הן עלולות להפוך גם למטרידות.
למרבה המזל, Discord בהיותה האפליקציה הנהדרת שהיא, מספקת אפשרות להשבית התראות. אתה יכול לעשות זאת במספר דרכים ולכל המשתמשים/נבחרים. קרא את המדריך התמציתי שלנו על כיצד להשבית התראות Discord עבור מספר ערוצים ועבור משתמשים בודדים.
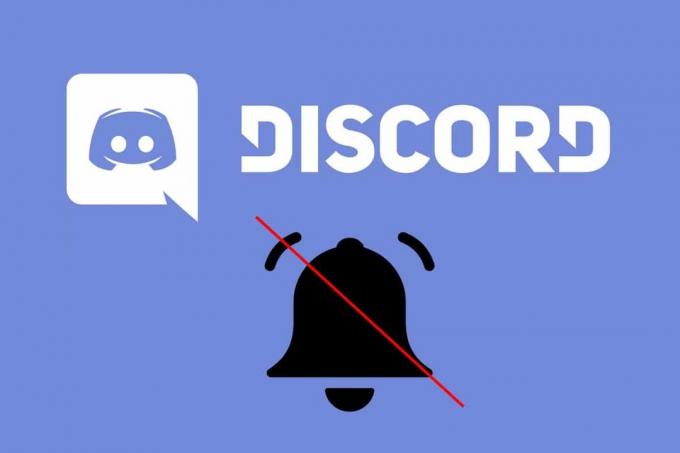
תוכן
- כיצד להשבית הודעות דיסקורד ב- Windows, macOS ו- Android
- כיצד להשבית הודעות דיסקורד במחשב Windows
- שיטה 1: השתקת הודעות שרת בדיסקורד
- שיטה 2: השתקת ערוצים בודדים או מרובים בדיסקורד
- שיטה 3: השתקת משתמשים ספציפיים בדיסקורד
- שיטה 4: השתקת הודעות דיסקורד דרך הגדרות Windows
- כיצד להשבית הודעות דיסקורד ב-Mac
- שיטה 1: השהה את הודעות הדיסקורד
- שיטה 2: השבת את הודעות הדיסקורד
- כיצד לכבות את הודעות הדיסקורד בטלפון אנדרואיד
- שיטה 1: השתק את שרת Discord באפליקציית Discord
- שיטה 2: השתק ערוצים בודדים או מרובים באפליקציית Discord
- שיטה 3: השתקת משתמשים ספציפיים באפליקציית Discord
- שיטה 4: השבת את הודעות הדיסקורד דרך הגדרות הנייד
כיצד להשבית הודעות דיסקורד ב- Windows, macOS ו- Android
כיצד להשבית הודעות דיסקורד במחשב Windows
אם אתה משתמש מַחֲלוֹקֶת במחשב Windows שלך, תוכל לכבות את ההתראות על ידי ביצוע כל אחת מהשיטות המפורטות להלן.
שיטה 1: השתקת הודעות שרת בדיסקורד
Discord נותן לך את האפשרות להשתיק התראות עבור כל שרת Discord. לפיכך, אתה יכול לבחור בשיטה זו אם ברצונך לחסום את כל ההתראות מ-Discord כך שדעתך לא מוסחת או מופרעת. בנוסף, Discord מאפשר לך לבחור את מסגרת הזמן עבורה הודעות שרת צריכות להישאר מושתקות, כלומר 15 דקות, שעה, 8 שעות, 24 שעות, או עד שאפעיל אותה מחדש.
הנה איך לכבות את התראות Discord עבור השרת:
1. לְהַשִׁיק מַחֲלוֹקֶת דרך האתר הרשמי של דיסקורד או אפליקציית שולחן העבודה שלו.
2. בחר את שרתסמל מהתפריט משמאל. לחץ לחיצה ימנית על שרת שעבורם ברצונך להשתיק את ההתראות.
3. לחץ על הגדרות התראות מהתפריט הנפתח, כפי שמוצג.
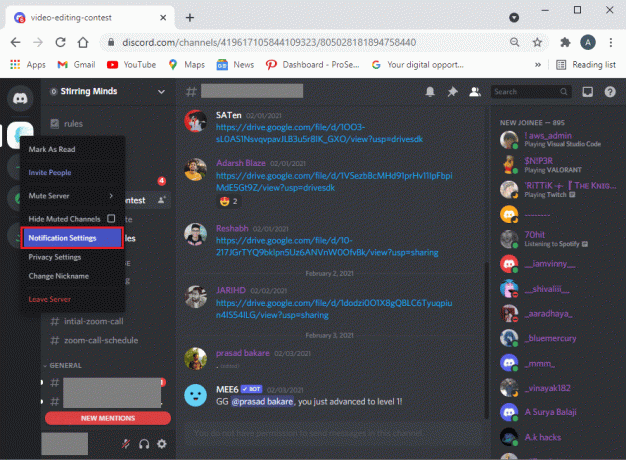
4. כאן, לחץ על השתק שרת ובחר את מסגרת זמן, כפי שמתואר להלן.

5. דיסקורד מציע את האפשרויות הבאות תחת הגדרות הודעות שרת.
- כל ההודעות: תקבל התראות עבור כל השרת.
- רק @אזכור: אם תפעיל אפשרות זו, תקבל התראות רק כאשר מישהו מזכיר את שמך בשרת.
- שום דבר- זה אומר שאתה תשתיק לחלוטין את שרת הדיסקורד
- הדחיק את @כולם ו@כאן: אם תשתמש בפקודה @everyone, תשתיק את ההתראות מכל המשתמשים. אבל, אם תשתמש בפקודה @here, תשתק הודעות ממשתמשים שנמצאים כרגע במצב מקוון.
- הדחיק את כל התפקידים @אזכורים: אם תפעיל אפשרות זו, תוכל להשתיק התראות עבור חברים בעלי תפקידים כמו @admin או @mod בשרת.
6. לאחר בחירת האפשרות הרצויה, לחץ על בוצע ו יְצִיאָה החלון.
זה איך אתה יכול להשתיק הודעות Discord לכולם על השרת. כאשר אתה משתיק את כולם ב-Discord, לא תקבל הודעה קופצת אחת במחשב Windows שלך.
שיטה 2: השתקת ערוצים בודדים או מרובים על דיסקורד
לפעמים, ייתכן שתרצה פשוט להשתיק ערוצים בודדים או מרובים של שרת Discord במקום להשתיק את השרת כולו.
בצע את השלבים המפורטים כדי להשתיק הודעות מערוץ בודד:
1. לְהַשִׁיק מַחֲלוֹקֶת ולחץ על סמל שרת, כמו קודם.
2. לחץ לחיצה ימנית על עָרוּץ ברצונך להשתיק ולרחף עם הסמן מעל השתק ערוץ אוֹפְּצִיָה.
3. בחר את מסגרת זמן לבחירה מהתפריט הנפתח כ-15 דקות, שעה, שמונה שעות, 24 שעות, או עד שתכבה אותו באופן ידני. עיין בתמונה הנתונה.

לחלופין, בצע את השלבים הבאים כדי להשתיק התראות מערוצים ספציפיים:
1. הקלק על ה שרת ופתח את עָרוּץ שעבורם ברצונך להשתיק את ההתראות.
2. הקלק על ה סמל פעמון מוצג בפינה השמאלית העליונה של חלון הערוץ כדי להשתיק את כל ההתראות מאותו ערוץ.
3. כעת תראה את א קו אדום חוצה את סמל הפעמון, מה שמציין שהערוץ הזה במצב השתקה.

4. חזור על אותם שלבים עבור כל הערוצים שברצונך להשתיק.
הערה: ל בטל השתקה ערוץ שכבר מושתק, לחץ על סמל פעמון שוב.
קרא גם:תקן את שיתוף מסך Discord אודיו לא עובד
שיטה 3: השתקת משתמשים ספציפייםעל דיסקורד
אולי תרצה להשתיק כמה חברים מעצבנים בשרת כולו או בערוצים בודדים. הנה איך להשבית התראות Discord עבור משתמשים בודדים:
1. הקלק על ה סמל שרת על דיסקורד.
2. לחץ לחיצה ימנית על שם המשתמש אתה רוצה להשתיק. לחץ על לְהַשְׁתִיק, כפי שמוצג.

3. המשתמש שנבחר יישאר במצב השתקה אלא אם תכבה אותו באופן ידני. אתה יכול לעשות זאת עבור כמה משתמשים שתרצה.
ברגע שתשתיק משתמשים ספציפיים, לא תקבל מהם התראות. אתה תמשיך לקבל התראות ממשתמשים אחרים בשרת.
שיטה 4: השתקת הודעות דיסקורד דרך הגדרות Windows
אם אינך רוצה לשנות הגדרות כלשהן ב-Discord, תוכל להשתיק את התראות Discord דרך הגדרות Windows במקום זאת:
1. הפעל את הגדרות אפליקציה על ידי לחיצה מקשי Windows + I במקלדת שלך.
2. לך ל מערכת, כפי שמוצג.

3. כעת, לחץ על התראות ופעולות לשונית מהחלונית בצד שמאל.
4. לבסוף, כבה את המתג עבור האפשרות שכותרתה קבל התראות מאפליקציות ושולחים אחרים, כפי שמתואר.

קרא גם:כיצד להסיר לחלוטין את התקנת Discord ב- Windows 10
כיצד להשבית הודעות דיסקורד ב-Mac
אם אתה משתמש ב-Discord ב-MacOS, השיטה להשבית הודעות Discord דומה לשיטות המפורטות תחת מערכת ההפעלה של Windows. אם ברצונך להשבית את הודעות הדיסקורד דרך Macהגדרות, קרא למטה כדי לדעת יותר.
שיטה 1: השהה את הודעות הדיסקורד
אתה מקבל את האפשרות להשהות את התראות Discord מ-Mac עצמו. הנה כיצד לכבות התראות Discord:
1. לך אל תפריט תפוח לאחר מכן לחץ על העדפות מערכת.
2. בחר את התראות אוֹפְּצִיָה.
3. כאן, לחץ על DND/אל תפריע) מהסרגל הצדדי.
4. בחר את תקופת זמן.

ההודעות שיתקבלו כך יהיו זמינות ב- מרכז התראות.
שיטה 2: השבת את הודעות הדיסקורד
בצע את השלבים המפורטים כדי להשבית התראות Discord דרך הגדרות Mac:
1. הקלק על ה תפריט Apple > העדפות מערכת > התראות, כמו קודם.
2. כאן, בחר מַחֲלוֹקֶת.
3. בטל את הבחירה באפשרות המסומנת הצג הודעות על מסך הנעילה ו הצג בהתראות.

זה ישתיק את כל ההתראות מ-Discord עד שתפעיל אותו שוב, באופן ידני.
כיצד לכבות את הודעות הדיסקורד בטלפון אנדרואיד
אם אתה משתמש ב אפליקציית דיסקורד לנייד בטלפון החכם וברצונך להשבית את ההתראות, קרא את החלק הזה כדי ללמוד כיצד.
הערה: מכיוון שלטלפונים חכמים אין אותן אפשרויות הגדרות, והן משתנות מיצרן ליצרן, לכן, ודא את ההגדרות הנכונות לפני שתשנה אותן.
נסה כל אחת מהשיטות המפורטות למטה כדי להשבית את התראות Discord בטלפון האנדרואיד שלך.
שיטה 1: השתק את שרת Discord באפליקציית Discord
הנה איך לכבות את התראות Discord עבור כל השרת:
1. הפעל את מַחֲלוֹקֶת אפליקציה לנייד ובחר את שרת ברצונך להשתיק מהחלונית השמאלית.
2. הקש על סמל שלוש נקודות גלוי בחלק העליון של המסך.

3. לאחר מכן, הקש על סמל פעמון, כפי שמוצג מטה. זה ייפתח הגדרות התראות.
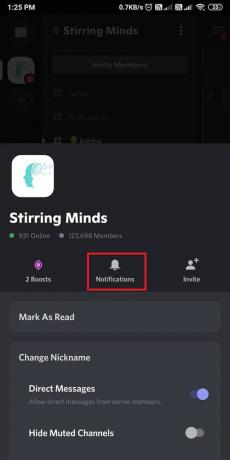
4. לבסוף, הקש השתק שרת כדי להשתיק את ההתראות עבור כל השרת.
5. אפשרויות ההתראות יהיו זהות לגרסת שולחן העבודה.

קרא גם:כיצד להשבית סאונד בכרום (אנדרואיד)
שיטה 2: השתקת ערוצים בודדים או מרוביםבאפליקציית דיסקורד
אם ברצונך להשתיק ערוצים בודדים או מרובים של שרת Discord, בצע את השלבים הבאים:
1. פתח את ה מַחֲלוֹקֶת האפליקציה והקש על שרת מהפאנל משמאל.
2. כעת, בחר והחזק את שם הערוץ אתה רוצה להשתיק.
3. כאן, הקש על לְהַשְׁתִיק. לאחר מכן, בחר את מסגרת זמן מהתפריט הנתון.
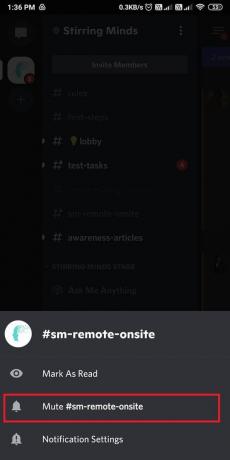
תקבל את אותן אפשרויות ב הגדרות התראות כפי שהוסבר ב שיטה 1.
שיטה 3: השתקת משתמשים ספציפייםבאפליקציית דיסקורד
דיסקורד לא מציעה אפשרות להשתיק משתמשים מסוימים בגרסת הנייד של האפליקציה. עם זאת, אתה יכול לַחסוֹם המשתמשים במקום זאת, כפי שמוסבר להלן:
1. הקש על שרת סמל בדיסקורד. החלק שמאלה עד שתראה את ה רשימת חברים, כפי שמוצג.
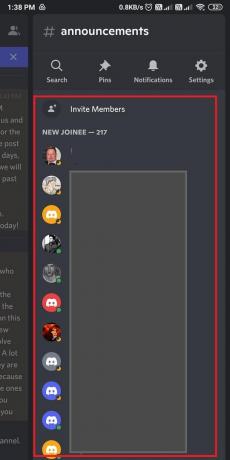
2. הקש על שם משתמש של המשתמש שברצונך לחסום.
3. לאחר מכן, הקש על סמל שלוש נקודות מ ה פרופיל משתמש.
4. לבסוף, הקש לַחסוֹם, כפי שמתואר להלן.
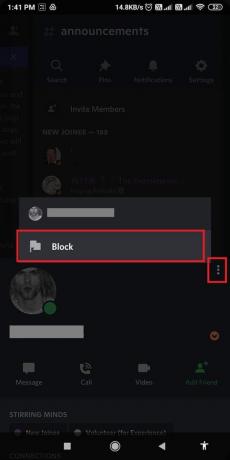
אתה יכול לחזור על אותם שלבים כדי לחסום מספר משתמשים וגם כדי לבטל את החסימה שלהם.
שיטה 4: השבת את הודעות הדיסקורד דרך הגדרות הנייד
כל הסמארטפונים מספקים אפשרות להפעיל/להשבית התראות עבור כל/כל האפליקציות המותקנות במכשיר שלך. לכל אדם יש דרישות סובייקטיביות, ומכאן, תכונה זו שימושית למדי. הנה איך להשבית התראות Discord דרך הגדרות הנייד.
1. לך אל הגדרות אפליקציה בטלפון שלך.
2. הקש התראות אוֹ אפליקציות והתראות.
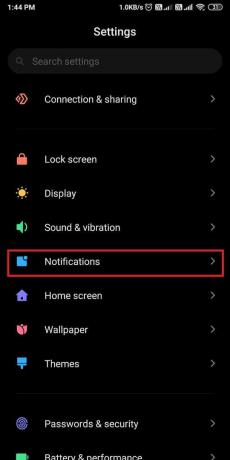
3. לְאַתֵר מַחֲלוֹקֶת מרשימת האפליקציות המוצגות על המסך שלך.
4. לכבות המתג שלידו, כפי שמתואר להלן.

מוּמלָץ:
- כיצד לתקן שום שגיאת מסלול בדיסקורד (2021)
- הדיסקורד לא נפתח? 7 דרכים לתקן את הדיסקורד לא תפתח בעיה
- תקן שגיאת אינטרנט באפליקציות PUBG לנייד
- כיצד להשבית את שכבת הדיסקורד
אנו מקווים שהמדריך שלנו ימשיך כיצד לכבות התראות Discord היה מועיל, והצלחת להשבית את אלה. ספר לנו איזו שיטה עבדה עבורך. אם יש לך שאלות או הצעות לגבי מאמר זה, הודע לנו בקטע ההערות.