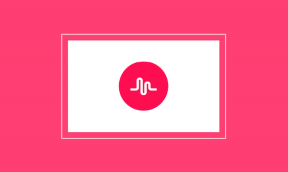11 הטיפים המובילים למצלמות Samsung Galaxy Note 9 שאסור לכם לפספס
Miscellanea / / December 02, 2021
זה לא סוד שסמסונג מצליחה להשיג כמה הישגים מדהימים בכל הנוגע למצלמות הדגל שלה. בזמן שזה הביא צמצם כפול ל-Galaxy S9/S9+, הוא תפס את המשחק בכמה דרגות והביא יכולות AI ל-Galaxy Note 9. שלא לדבר על ה-S Pen המופעל באמצעות בלוטות' שיכול לתפקד גם כשלט למצלמה.

עם מצלמה כל כך נהדרת על הידיים, ברור שתרצה להפיק ממנה את המרב. אם רק לכידת רגעים היה קל כמו לחיצה על כפתור הצמצם ולסיים עם מסגרות מושלמות לתמונה... אֲנָחָה.
בדרך כלל, זה לא המקרה. במציאות, עלינו לשנות את ההגדרות ולהתעסק בתכונות הנסתרות כדי להגיע לתמונות המושלמות האלה.
בדיוק למה יש לנו את 12 הטיפים המובילים למצלמות Samsung Galaxy Note 9, טריקים והגדרות נסתרות בשבילכם, ששווה לבדוק.
1. שנה את הגדרות שלט S Pen
אחת התכונות החדשות ביותר של S Pen היא שאתה יכול להשתמש בו כדי לצלם תמונה או להעיף את המצלמה. עם זאת, זה לא צריך להישאר כך.
ההגדרות המתקדמות של ה-S Pen מאפשרות לך לשחק עם הרבה אפשרויות כגון שינוי פעולות האפליקציה.

לכן, אם תקליטו סרטון במקום לצלם תמונה עם ה-S Pen, תוכלו לשנות את ההגדרות בהתאם. פשוט עברו להגדרות > תכונות מתקדמות > S Pen > שלט S Pen והקש על אפשרות המצלמה.
2. כבה את כלי אופטימיזציית הסצינות
בינה מלאכותית היא שיחת העיר ועם מותגים גדולים כמו Huawei, LG ואסוס שילוב יכולות AI במצלמות שלהם, למה סמסונג צריכה להישאר מאחור. ל-Galaxy Note 9 יש תכונה חדשה בשם Scene Optimizer, שיכולה לזהות עד 20 תרחישים שונים ולשנות את תאורת המצלמה בהתאם. למרות שזה נשמע נהדר על הנייר, הבינה המלאכותית יכולה לבלבל את הבהירות או המרקם.

אז, אם אתה מישהו כמוני שלא מתרשם מהתוצאות (לפחות בינתיים), החדשות הטובות הן שאתה יכול לכבות אותו ללא מאמץ. עבור אל הגדרות והחלף את המתג עבור אופטימיזציית הסצנות כבוי.


לעת עתה, אני מעדיף לשפר את התמונות שלי באמצעות עורך תמונות של צד שלישי כמו סנאפסיד או VSCO.
3. הפעל את זיהוי הפגמים
יש לי בן דוד שיש לו הרגל למצמץ מיד כשהצילום נלקח. במבט לאחור, אני חושב שיש לנו יותר תמונות שלה בעיניים עצומות מאשר פקוחות. תאמין לי שזה יכול להיות מאוד מעצבן לגלות שכמעט מחצית מהתמונות חסרות תועלת.
למרבה המזל, יש תכונה מרגשת ב-Note 9 שנקראת Flaw Detection, שמתריעת אם המצולמים מהיצבו או אם לצילומים יש תאורה אחורית מוגזמת.

עד כמה שזה חשוב, זה לא מופעל כברירת מחדל. כדי לעשות זאת, עבור אל הגדרות והחלף את המתג עבור איתור פגמים.
זיהוי פגמים גם מתריע במקרה שהתמונה מטושטשת או אם העדשה כתומה ומלוכלכת.
4. שמור את שני הסיפורים
כפי שאתם אולי יודעים, ה-Galaxy Note 9 שומר גם את ה-Live Focus וגם את תמונת הזווית הרחבה. כברירת מחדל, הטלפון לא מאחסן את שתי התמונות כקבצים נפרדים. במקום זאת, זה מאפשר לך לעבור בין שתי הגרסאות באמצעות המתג בחלק העליון.
אבל אם אתה מעדיף את שתי התמונות כקבצים עצמאיים, ניתן לבצע זאת ללא מאמץ.


פתח את התמונה בגלריה ועבור לצילום בזוית רחבה. הקש על תפריט שלוש הנקודות ובחר שמור כקובץ חדש. קצר ופשוט. בהתחשב בעובדה שהטלפון מתהדר בכמה אפשרויות אחסון מדהימות, הייתי אומר שלא צריכה להיות שום בעיה לאחסן את שניהם.
בנוסף, תמיד יש לנו תמונות Google כאפשרות גיבוי חלופית.
5. שחק עם הגדרות Super Slow Motion
מלבד לאפשר לך לצלם סרטונים ב-960 פריימים לשנייה עבור סרטוני ה-Super Slow Motion שלו, ל-Galaxy Note 9 יש הרבה מוזרויות נוספות.
אתה יכול לבחור בין שני מצבי Super Slow Motion שונים - ידני ואוטומטי
במצב ידני, תצטרך לבחור באופן ידני את האזור שבו אתה רוצה שהסרטון יאט. ומכיוון שהחלון הוא בסביבות 0.4 שניות, זה יותר עניין של פגע ופספוס, וכאן נכנס למצב האוטומטי.


הוא יזהה תנועה אוטומטית (בתוך האזור המיועד) ויאט אותה. אזור נוסף שכדאי לחקור הוא מצבי הצילום היחיד ומצבי ה-Multi-Take.
טיפ מקצוען: תאורה נכונה היא מרכיב חיוני לסרטונים טובים. אז וודאו שיש הרבה אור בזמן ההקלטה בהילוך איטי. חלל מואר גרוע יוצר בדרך כלל סרטונים מפוקסלים ורועשים.
6. תהנה עם Slow Mos
בטח, ה סרטוני Super Slow Motion הם מדהימים. אבל מה שמדהים יותר הוא מספר העריכות שאתה יכול לבצע לאחר שתצלם צילום. אתה יכול לבחור להגביר את סרטון על ידי חיתוך כך שתגיע לפעולה מהר יותר. כל מה שאתה צריך לעשות הוא לפתוח את הקליפ בגלריה ולהקיש על סמל המספריים כדי לחתוך אותו.


לאחר שתסיים, אתה יכול לבחור מתוך חבורה של מנגינות מובנות ולשמור את הקליפ. אבל רגע, זה לא הכל. ה-Galaxy Note 9 מייצר שלושה סרטונים מאותו קליפ - Loop, Reverse ו-Swing והאהוב עליי הוא התנועה ההפוכה. תודו, מראה עשיר (וטעים) בהילוך איטי הוא הרבה יותר כיף מהמראה האמיתי.

כדי לגשת לגרסאות השונות, פתח את הסרטון בגלריה, הקש על תפריט שלוש הנקודות ובחר פרטים. בחר באפשרות השנייה ושמור אותה כקובץ MP4.
האחיזה היחידה שלי היא שכל מוזיקה שנוספה בעבר נמחקת כאשר אתה בוחר לשמור קובץ מחדש.
למרבה המזל, ניתן להוסיף אותו שוב דרך חבילת העריכה המובנית.
טיפ מקצועי: גזור וחתוך את הסרטון ולאחר מכן שמור את הגרסאות השונות.
7. צלם תמונות מסרטוני Super Slow Mo
עם ה-Galaxy Note 9 החדש, תוכלו גם לצלם תמונות בתזמון מושלם מקטעי הילוך איטי. כל שעליך לעשות הוא לפתוח את הסרטון באפליקציית הגלריה ולהקיש על סמל התמונה בפינה השמאלית העליונה. זהו זה!

אז, בפעם הבאה כשהחבר שלך זורק חופן של M&M צבעוניים באוויר, אל תתרפס אחר כפתור הצמצם. במקום זאת, צלמו סרטון וידאו בהילוך איטי ועבדו את כל הזוהר באוויר מאוחר יותר. כמה מגניב זה, נכון?
8. אוכל זה לא רק לאוכל
אחת התכונות הטובות ביותר שאני אוהב בספינות הדגל של סמסונג היא מצב האוכל. תכונה מסודרת זו יכולה לתת למנה רגילה א' עשירה מראה טעים. בניגוד למצב Live Focus, שבו הפוקוס מוגדר אוטומטית, כאן אתה יכול להזיז את הפוקוס ולוודא שהצלחת היא מרכז המשיכה.

פשוט הקש על המסך שבו אתה רוצה את המיקוד וצבוט פנימה/חוצה כדי להגדיל/להקטין את אזור המיקוד. עוד אחת מהאפשרויות האהובות עלי היא לוח צבעים. אפשרות זו מאפשרת לך לשנות את הצבע הכללי כדי להוציא את הצבעים הטובים ביותר בצלחת שלך.

עם זאת, כפי שהכותרת מרמזת, מצב אוכל אינו מוגבל רק לאוכל. אתה יכול להשתמש בו על שפע של עצמים דוממים אחרים. יש לך פסלון גיבור על זעיר? מצב האוכל הוא הבייבי שלך.
הצבע על הערה: ייצוב וידאו לא עובד במצב UHD.
9. הוספה או הסרה של מצבי מצלמה
חלפו מזמן הימים שבהם ממשק המצלמה של סמסונג היה פעם נקי וללא עומס. כעת, ממשק הקשה ובחר הוחלף בתהליך החלקה ובחירה. ותאמין לי, זה יכול להיות קצת קשה לניהול אם יש לך הרבה מצבי מצלמה פעילים.
אז אם אתה מישהו שלא משתמש בכל המצבים לעתים קרובות (כגון פנורמה או Hyperlapse), תוכל להסיר אותם באופן זמני. כל מה שאתה צריך לעשות הוא ללכת להגדרות > ערוך מצבי מצלמה > מצלמה אחורית ולבטל את הבחירה בכל המצבים שאתה לא רוצה.


טיפ מקצועי: להשתמש במצב האוכל לעתים קרובות? מה דעתך על זה ליד המצב האוטומטי? עבור אל עריכת מצבי מצלמה, הקש ארוכות על כרטיס מצב האוכל והזז אותו לצד המצב האוטומטי. אתה יכול גם לערבב את המצבים האחרים לפי טעמך.
10. צור GIF בלחיצת כפתור
בטח, מצב פרץ הוא דרך מצוינת לעשות זאת ללכוד רגעים כנים. עם זאת, אם אתה מישהו כמוני שלא מתעניין בזה, אתה יכול להשתמש בכפתור הצמצם למשהו מצחיק יותר במקום זאת.
הטלפון החדש שלך מאפשר לך להשתמש בלחצן הצמצם כדי ליצור GIF תוך כדי תנועה. פשוט הקש על כפתור הצמצם והזיז את המצלמה שלך סביב זירת הפעולה וה-GIF יהיה מוכן תוך זמן קצר. עם זאת, תכונה זו אינה מופעלת כברירת מחדל.

כדי להפעיל את זה, עבור להגדרות וגלול מטה עד שתראה את האפשרות 'החזק את לחצן המצלמה ל'. הקש עליו ובחר צור GIF. רק וודא שכאשר אתה יוצר את קובצי ה-GIF, אתה נמצא במקום מואר היטב.
11. צלם את הפעולה לפני התמונה
אחרון חביב, יש לנו Motion Photos המאפשר לך להקליט קליפ קטן לפני צילום התמונה. צילומי תנועה מועילים במהלך מפגשים ומסיבות, שבהם אתה יכול לצלם את הקטעים המהנים לפני התמונות הקבוצתיות האלה.

כדי להפעיל תכונה זו, עבור אל הגדרות והחלף את המתג עבור Motion Photos.