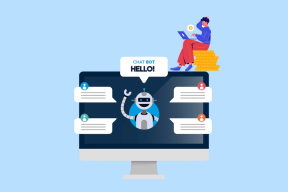כיצד להגדיר בקרת הורים ב- Amazon Prime Video
Miscellanea / / December 02, 2021
Amazon Prime Video הוא כבר לא האנדרדוג. למעשה, יותר אנשים צופים בסרטונים על זה בהשוואה לנטפליקס. ההשקעה של המותג בתוכן רענן ומקורי באמת השתלמה. גם בגלל שאף מותג אחר לא מציע היום משלוח חינם ליומיים, יחד עם מנוי להזרמת וידאו למשך שנה.

בכל זאת, עם מגוון רחב של מופעים זמינים אפילו במכשירים ניידים, איך תוודא שהילדים הקטינים שלך יתרחקו מהתוכן המדורג?
ובכן, ל-Prime Video יש כמה בקרת הורים חכמה שנוגעת בשירותים שלה כדי למנוע מילדים לצפות במשהו שרק המבוגרים נהנים לצפות בו.

כך תגדיר בקרת הורים ב- Amazon Prime Video.
הערה: Amazon Prime Video דורש מנוי תקף. ודא שיש לך את זה.
1. הגדר PIN עבור החשבון שלך
הצעד הראשון כולל הגדרת PIN עבור החשבון שלך. סיסמה זו תשמש להגבלת הגישה לכל תוכן שאתה כהורה לא רוצה שהילדים שלך יצפו בו.
שלב 1: כדי להגדיר את זה, עבור לאפליקציית Prime Video בטלפון שלך. שם, אתר את סמל תפריט ההמבורגרים בפינה השמאלית העליונה. הקש על זה כדי להמשיך.

שלב 2: במסך הבא, בחר והקש על הגדרות.

שלב 3: האפליקציה תציג כעת מספר הגדרות, תאתר את בקרת הורים והקש עליה.
הערה: הגדרות אלו שולטות כיצד אפליקציית Amazon Prime Video פועלת בטלפון שלך, אנא הימנע משינוי הגדרות כלשהן אם אינך מבין את השפעתה.

שלב 4: מהאפשרויות הבאות, הקש על שנה אמזון וידאו PIN כדי להמשיך.

שלב 6: כעת, האפליקציה תבקש ממך להזין את הסיסמה שלך. זו אותה סיסמה כמו בחשבון אמזון שלך.

שלב 7: לאחר שנכנסת בהצלחה, הזן את ה-PIN (מספר זיהוי אישי) לבחירתך. רשום את ה-PIN הזה מכיוון שתזדקק לו בכל המכשירים המקושרים לחשבון אמזון שלך כדי להפעיל סרטונים. הקש על כפתור שמור לאחר שתסיים.

2. בחר והגן על התוכן
כעת לאחר שהגדרת PIN עבור חשבון Amazon Prime Video שלך. השלב הבא כולל בחירת סוג התוכן שברצונך להגן באמצעות סיסמה באמצעות תכונת בקרת הורים.
שלב 1: פשוט נעבור ישר להגדרת בקרת הורים. אם אתה רוצה עזרה באיתור הגדרות אלה, בצע את שלבים 1 עד 3 כפי שהוזכר לעיל. תחת בקרת הורים, תמצא הגדרה בשם הגבלות צפייה. הקש על זה כדי להמשיך.

שלב 2: הקשה על הגבלות צפייה תעלה שוב את דף הכניסה. האפליקציה תבקש ממך להזין את הסיסמה שלך, אותה סיסמה כמו בחשבון אמזון שלך.

שלב 3: תקבלו מספר אפשרויות לשלוט על סוג התוכן שתרצו להגביל. הנקודה הירוקה פירושה שהאפליקציה שלך לא תבקש את ה-PIN אם אתה משמיע תוכן כלשהו שתואם או נמצא מתחת להגבלת גיל זו.
עבור כל דבר אחר, תצטרך את ה-PIN שזה עתה הגדרת. בחר את הדירוג לפי בחירתך.

שלב 4: לאחר שבחרת, צא מההגדרות.
כעת, נסה לנגן כל תוכן שמדורג מעל הבחירה שלך. אתה צריך להתבקש להזין את ה-PIN שלך, לא משנה היכן אתה ניגש ל- Amazon Prime Video.

טבעת אחת לשלוט בכולם

דבר אחד נהדר בהגדרת הגבלות הורים באמצעות PIN הוא שזה עובד בצורה חלקה בכל הפלטפורמות. אז לא משנה כמה מכשירים קישרת לחשבון אמזון אחד, ההגדרות ישתקפו בכל רחבי הלוח.