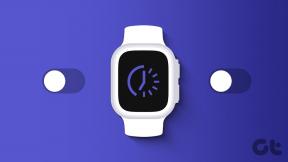כיצד להשתמש ב-Phone Companion ב-Windows 10 עם אנדרואיד
Miscellanea / / December 02, 2021
בימים עברו, כל יצרן נהג לצרור חבילת תוכנה נלווית לטלפונים שלהם, שאיש לא התקין והשתמש בה מכיוון שהם היו מעוצבים בצורה גרועה ומצומצמים. בעידן הסמארטפונים של היום זה בעיקר הופסק אבל אני עדיין מרגיש לפעמים שזה היה נחמד לקבל משהו כמו iTunes, שבאמצעותו אני יכול לנהל את הטלפון שלי עם המחשב שלי.

החדש של מיקרוסופט אפליקציית Phone Companion ב-Windows 10 שואפת למלא את החלל הזה, במידת מה. זה מסתנכרן עם טלפון אנדרואיד, אייפון או ווינדוס. בואו נדבר על זה בפירוט.
האפליקציה עצמה
כדי להפעיל את האפליקציה, לחץ על כפתור תפריט התחל וחפש את ה-Phone Companion. כאשר הוא יושק, הוא יבקש ממך לבחור את פלטפורמת הטלפון שלך. הודעה קטנה בתחתית גם אומרת לך שאם אתה רוצה פשוט להעתיק כמה קבצים לטלפון שלך, הדרך הישנה של חיבור והעברת קבצים דרך המחשב שלי עדיפה.

האפליקציה הנלווית לטלפון מכוונת בעיקר לסנכרון מוזיקה, מיילים, רשימת מטלות ועוד עם המוצרים והשירותים של מיקרוסופט. ככזה, זה מסתמך מאוד בשירות OneDrive לסנכרן הכל בין הטלפון לענן. תצטרך גם להתקין אפליקציה עבור כל אחד משבעת הדברים שהיא מסנכרנת.
מכיוון ש-OneDrive הוא עמוד השדרה שמעליו הכל מסונכרן, נראה בפירוט כיצד להגדיר אותו.
החלק של OneDrive

הקלק על ה להתחיל לחצן מתחת לסמל OneDrive כפי שמוצג בתמונה.
שלב 1: תזדקק לחשבון OneDrive, זהה לחשבון Microsoft. אם אין לך חשבון Microsoft צור אחד על ידי מעבר פה. תצטרך גם את אפליקציית OneDrive בטלפון אנדרואיד שלך. לנוחות נוספת, Microsoft תשלח לך גם את הקישור בדוא"ל אם תעדיף. לאחר שכל זה נעשה, קפוץ לשלב 2.

שלב 2: פתח את אפליקציית OneDrive בטלפון שלך והיכנס עם חשבון Microsoft שלך. לאחר הכניסה, עבור אל הגדרות -> העלאת מצלמה ולהפעיל אותו. הגדרתי אותו להעלות רק כאשר הוא נמצא ב-Wi-Fi ומחובר לחשמל כדי למנוע מיותר ניקוז הסוללה.


דבר אחד שכדאי לציין כאן הוא, תלוי בכם תצורת הגלריה של הטלפון, OneDrive עשוי גם להעלות תמונות אחרות מאלו שבתיקיית המצלמה. במקרה שלי כל התמונות, כולל צילומי מסך, תמונות וואטסאפ וכו'. גם הועלו. לאחר שתסיים לעשות זאת, סמן את התיבה כפי שמוצג בתמונה למטה ולחץ על הַבָּא.

טיפ מגניב: מיקרוסופט מעניקה לך 15 GB של אחסון בענן להפעלת שירות העלאת מצלמה לכל מכשיר. אם אינך רוצה להעלות תמונות, פשוט הפעל אותו פעם אחת וכבה אותו שוב לאחר סינכרון של תמונה או שתיים. עדיין תוכל לשמור על האחסון.
שלב 3: מכיוון שכבר הפעלנו את העלאת מצלמה בשלב הקודם, פשוט סמן את התיבה ולחץ על הַבָּא ואז הלאה בוצע בחלון האחרון.

באופן דומה תצטרך להגדיר את Office, OneNote, Skype, Groove Music ו-Outlook. ראשית התקן את האפליקציות שאתה רוצה, אתה יכול למצוא קישורים אליהן פה. לאחר התקנתם, היכנס עם חשבון Microsoft שלך בכל אפליקציה, בצע את אותו הליך כמו לעיל ותסיים.
כמובן, כל אחד מהקבצים, שיר MP3 או מסמך Word צריך להישמר ב-OneDrive. ליישומי Microsoft Office עבור Word, Excel ו-PowerPoint יהיו תכונות עריכה מוגבלות אם אין לך מנוי MS Office 365. אותו דבר לגבי מוזיקת גרוב. ללא מנוי בתשלום, תוכל לנגן רק שירים המאוחסנים ב-OneDrive.
האם מיקרוסופט הופכת אותך?
למרות שזה אולי לא ניתן להשוואה לאייטונס, זו עדיין התחלה. חלקם עשויים אפילו לומר שזו דרך עקיפה להגדיל את בסיס המשתמשים עבור שירותי מיקרוסופט. מה דעתך בעניין? הצטרפו אלינו לפורומי הדיון שלנו.