תקן קפיצות או תנועות סמן באופן אקראי ב-Windows 10
Miscellanea / / November 28, 2021
תקן קפיצות או תנועות סמן באופן אקראי: משתמשים רבים נתקלים בבעיה בעכבר לאחר עדכון מערכת ההפעלה של Windows, כאשר סמן העכבר קופץ באופן אקראי או ממשיך לנוע אוטומטית לפעמים. זה נראה כאילו העכבר זז בעצמו מבלי שתשלוט בעכבר. תנועה אופקית או אנכית זו של העכבר מעצבנת אוטומטית את המשתמשים אך ישנן גישות שניתן להשתמש בהן כדי לפתור בעיה זו. במאמר זה תלמדו על הגישה השונה לפתרון בעיה זו.

תוכן
- תקן קפיצות או תנועות סמן באופן אקראי ב-Windows 10
- שיטה 1: בדיקת החומרה של העכבר
- שיטה 2: שנה השהיה של לוח המגע
- שיטה 3: השבת את לוח המגע
- שיטה 4: עדכן את מנהלי ההתקן של העכבר
- שיטה 5: הפעל את פותר הבעיות של החומרה וההתקנים
- שיטה 6: סרוק את המחשב שלך עם אנטי תוכנות זדוניות
- שיטה 7: שינוי רגישות העכבר
- שיטה 8: השבת את Realtek HD Audio Manager
- שיטה 9: עדכן את Windows שלך
תקן קפיצות או תנועות סמן באופן אקראי ב-Windows 10
הקפד לעשות זאת צור נקודת שחזור רק למקרה שמשהו ישתבש.
שיטה 1: בדיקת החומרה של העכבר
לפני ביצוע שינויים טכניים במערכת שלך, תן לנו לבדוק תחילה אם החומרה, כלומר העכבר, פועלת כמצופה או לא. כדי לעשות זאת, חבר את העכבר והכנס אותו למערכת אחרת ונסה לבדוק אם העכבר עובד תקין או לא. כמו כן, ודא אם יש נזק כלשהו ל
יציאות USB או שלא; כפתורי העכבר כמו גם החוטים שלמים ופועלים בצורה מושלמת או לא.שיטה 2: שנה השהיה של לוח המגע
במקרה שאתה משתמש במחשב נייד, לוח המגע זקוק לבדיקה יסודית. מכיוון שמשטח המגע של המחשב הנייד שלך, כמו גם עכבר חיצוני, פועל כהתקן הצבעה עבור המערכת שלך, ייתכן שמשטח המגע עלול לגרום לבעיה. אתה יכול לנסות לשנות את ההשהיה של לוח המגע לפני פעולת לחיצת עכבר כדי לעשות זאת תקן קפיצות או תנועות סמן באופן אקראי ב-Windows 10. לשם כך, השלבים הם -
1. השתמש בשילוב המקשים Windows Key + I כדי לפתוח את הגדרות חַלוֹן.
2. כעת בחר "התקנים" מחלון ההגדרות.

3. מתוך חלונית החלון השמאלית בחר משטח מגע.
4. עכשיו שנה את ההשהיה או רגישות משטח המגע מהאפשרויות.
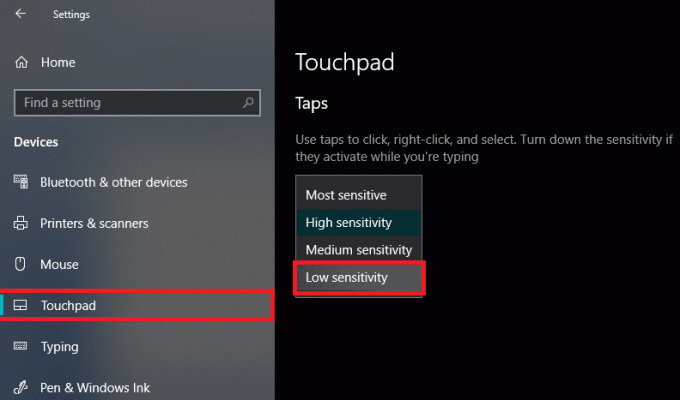
שיטה 3: השבת את לוח המגע
כדי לבדוק אם הבעיה נעוצה בעכבר שלך או לא, עליך להשבית את לוח המגע של המחשב הנייד שלך ולבדוק אם הבעיה עדיין קיימת או לא? אם הבעיה נמשכת, אתה יכול פשוט להפעיל מחדש את לוח המגע. לשם כך השלבים הם -
1. הקש על מקש Windows + I כדי לפתוח את ההגדרות ולאחר מכן לחץ על התקנים.

2. בחר בעכבר מהתפריט השמאלי ולאחר מכן לחץ על אפשרויות עכבר נוספות.

3. כעת עבור ללשונית האחרונה ב- מאפייני עכבר חלון והשם של כרטיסייה זו תלויים ביצרן כגון הגדרות מכשיר, Synaptics או ELAN וכו'.
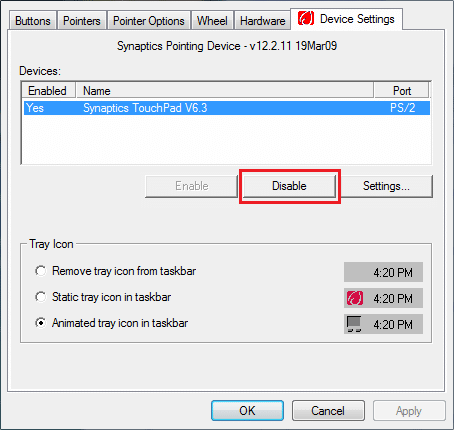

4. הבא, בחר את המכשיר שלך ולאחר מכן לחץ על "השבת.“
5. הפעל מחדש את המחשב כדי לשמור שינויים.
6. לאחר אתחול מחדש, אשר אם העכבר שזז בבעיה שלו תוקנה או לא. אם כן, הפעל שוב את לוח המגע שלך. אם לא, אז הייתה בעיה עם הגדרות לוח המגע שלך.
אוֹ
1. הקש על מקש Windows + I כדי לפתוח הגדרות לאחר מכן לחץ על התקנים.

2. מהתפריט השמאלי בחר משטח מגע.
3. תחת משטח המגע בטל את הסימון “השאר את לוח המגע פועל כאשר עכבר מחובר“.

4. הפעל מחדש את המחשב כדי לשמור שינויים.
שיטה 4: עדכן את מנהלי ההתקן של העכבר
הבעיה עשויה בגלל מנהל ההתקן המיושן או הפגום שלך. אז, גישה זו יכולה גם לעזור לך תקן קפיצות או תנועות סמן באופן אקראי ב-Windows 10:
1. הקש על מקש Windows + R ואז הקלד devmgmt.msc ולחץ על Enter כדי לפתוח מנהל התקן.

2. הרחב "עכברים ומכשירי הצבעה אחרים" ולחץ לחיצה ימנית על המכשיר שלך ובחר "עדכן דרייבר”.
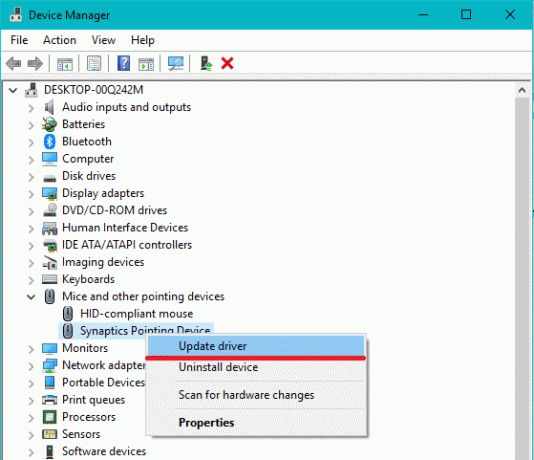
3. לאחר מכן בחר באפשרות "חפש אוטומטית תוכנת מנהל התקן מעודכנת" שיחפש באינטרנט את מנהל ההתקן המעודכן באופן אוטומטי.

4.אם חיפוש זה נכשל, תוכל לעבור באופן ידני לאתר של יצרן המכשיר שלך ולהוריד ידנית את מנהל ההתקן המעודכן של העכבר.
אוֹ
1. הקש על מקש Windows + X ואז בחר מנהל התקן.

2. הרחב עכברים ומכשירי הצבעה אחרים.
3. לחץ לחיצה ימנית על שלך התקן ובחר נכסים.

4. עבור אל לשונית דרייבר ולחץ על עדכן דרייבר.

5. כעת בחר חפש במחשב שלי תוכנת מנהל התקן.

6.הבא, בחר תן לי לבחור מתוך רשימה של מנהלי התקנים במחשב שלי.

7. בחר את ה מכשיר תואם HID מהרשימה ולחץ הַבָּא.

8. לאחר התקנת מנהל ההתקן הפעל מחדש את המחשב כדי לשמור שינויים.
שיטה 5: הפעל את פותר הבעיות של החומרה וההתקנים
1. עבור אל התחל והקלד "לוח בקרה" ולחץ כדי לפתוח אותו.

2. מהפינה השמאלית העליונה, בחר הצג לפי כפי ש "אייקונים גדולים" ולאחר מכן לחץ על "פתרון תקלות”.

3. הבא, מחלונית החלון השמאלית לחץ על "צפה בהכל”.

4. כעת מהרשימה שנפתחת בחר "חומרה והתקנים”.

5. בצע את ההוראות שעל המסך כדי להפעיל את פותר בעיות חומרה והתקנים.

6. אם נמצאו בעיות חומרה כלשהן, שמור את כל העבודה שלך ולחץ על "ישם את התיקון" אפשרות.

תראה אם אתה מסוגל תקן קפיצות או תנועות סמן באופן אקראי בעיה או לא, אם לא, המשך בשיטה הבאה.
שיטה 6: סרוק את המחשב שלך עם אנטי תוכנות זדוניות
תוכנה זדונית עלולה לגרום לבעיות עצומות בשירותים ובתוכניות שונות כולל העכבר. האפשרויות ליצור בעיות על ידי תוכנות זדוניות הן אינסופיות. לכן, מומלץ להוריד ולהתקין יישומים כמו Malwarebytes או יישומים אחרים נגד תוכנות זדוניות כדי לסרוק אחר תוכנות זדוניות במערכת שלך. זה עשוי לתקן את תנועת העכבר בעצמו, קפיצות סמן או בעיית תנועת עכבר אקראית.
1. הורד והתקן CCleaner & Malwarebytes.
2.הפעל את Malwarebytes ותן לו לסרוק את המערכת שלך לאיתור קבצים מזיקים.

3. אם נמצא תוכנה זדונית זה יסיר אותם אוטומטית.
4. כעת רוץ CCleaner ובקטע "מנקה", תחת הכרטיסייה Windows, אנו מציעים לבדוק את הבחירות הבאות שיש לנקות:

5. לאחר שתוודא שהנקודות המתאימות נבדקות, פשוט לחץ מנקה ריצה, ולתת ל-CCleaner לפעול.
6. כדי לנקות את המערכת שלך עוד יותר בחר את לשונית רישום וודא שהדברים הבאים מסומנים:

7. בחר סרוק לאיתור בעיה ואפשר ל-CCleaner לסרוק, ואז לחץ תקן בעיות נבחרות.
8. כאשר CCleaner שואל "האם אתה רוצה שינויי גיבוי ברישום?" בחר כן.
9. לאחר השלמת הגיבוי, בחר תקן את כל הבעיות שנבחרו.
10. הפעל מחדש את המחשב כדי לשמור שינויים.
שיטה 7: שינוי רגישות העכבר
1. הקש על מקש Windows + I כדי לפתוח את ההגדרות ולאחר מכן לחץ על התקנים.

2. כעת בחר בחלונית החלון השמאלית עכבר.
3. הבא, לחץ על "אפשרויות עכבר נוספות" מהחלק הימני ביותר של חלון הגדרות העכבר.

4. זה יפתח חלון מאפייני עכבר, כאן עבור אל "אפשרויות מצביע" הכרטיסייה.
5. מתחת לקטע התנועה, תראה מחוון. עליך להעביר את המחוון מגבוה לבינוני לנמוך ולבדוק אם הבעיה נפתרת או לא.
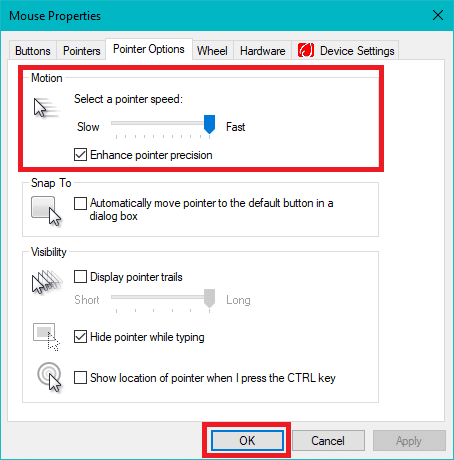
6. לחץ על החל ולאחר מכן על OK כדי לשמור את השינויים.
שיטה 8: השבת את Realtek HD Audio Manager
Realtek HD Audio Manager עוסק באודיו של המערכת שלך ואחראי לגרום לצליל המחשב לעבוד. אבל תוכנית השירות הזו פופולרית גם בהתערבות עם מנהלי התקנים אחרים של המערכת שלך. אז אתה צריך להשבית את זה כדי לעשות זאת תקן קפיצות או תנועות סמן באופן אקראי בבעיית Windows 10.
1. הקש Ctrl+Shift+Esc שילוב מקשים יחד לפתיחת מנהל המשימות.
2. כעת עבור ללשונית אתחול ובחר Realtek HD Audio Manager לאחר מכן לחץ על Disabledכפתור e.

3. זה יהיה השבת את Realtek HD Audio Manager מהפעלה אוטומטית כאשר המערכת מופעלת.
שיטה 9: עדכן את Windows שלך
1. הקש על מקש Windows + I כדי לפתוח את ההגדרות ולאחר מכן לחץ על עדכון ואבטחה סמל.

2. לאחר מכן תחת עדכון סטטוס לחץ על "בדוק עדכונים.“

3. אם נמצא עדכון עבור המחשב האישי שלך, התקן את העדכון והפעל מחדש את המחשב.
מוּמלָץ:
- להרוג תהליכים עתירי משאבים עם מנהל המשימות של Windows (מדריך)
- התקן את עורך המדיניות הקבוצתית (gpedit.msc) ב-Windows 10 Home
- מה ההבדל בין CC ל-BCC בדוא"ל?
- Print Spooler מפסיק לעצור? הנה איך לתקן את זה!
אני מקווה שמאמר זה היה מועיל ועכשיו אתה יכול בקלות תקן קפיצות או תנועות סמן באופן אקראי ב-Windows 10, אבל אם עדיין יש לך שאלות כלשהן בנוגע למדריך זה, אל תהסס לשאול אותם בקטע של התגובה.



