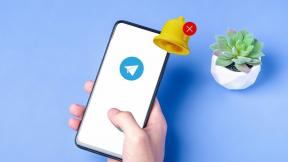השבת לצמיתות את Windows Defender ב-Windows 10
Miscellanea / / November 28, 2021
האם אתה מחפש דרך להשבית את Windows Defender לצמיתות ב-Windows 10? אל תסתכל רחוק יותר מכיוון שבמדריך זה נדון בארבע דרכים שונות להשבית את Windows Defender. אבל לפני כן, אנחנו צריכים לדעת קצת יותר על Defender Antivirus. Windows 10 מגיע עם מנוע האנטי-וירוס המוגדר כברירת מחדל, Windows Defender. זה מגן על המכשיר שלך מפני תוכנות זדוניות ווירוסים. עבור רוב המשתמשים, Windows Defender עובד מצוין, והוא שומר על המכשיר שלהם מוגן. אבל עבור חלק מהמשתמשים, זה אולי לא האנטי-וירוס הטוב ביותר שקיים, וזו הסיבה שהם רוצים להתקין תוכנית אנטי-וירוס של צד שלישי, אבל בשביל זה, הם צריכים קודם כל להשבית את Windows Defender.

כאשר אתה מתקין תוכנית אנטי-וירוס של צד שלישי, Windows Defender מושבת באופן אוטומטי אך עדיין פועל על הרקע שצורך נתונים. יתר על כן, מומלץ תמיד שבזמן הפעלת כל אנטי וירוס של צד שלישי, תחילה עליך להשבית את אנטי וירוס שכבר פועל כדי למנוע התנגשויות בין התוכניות הגורמות לבעיה במכשיר שלך הֲגָנָה. אין דרך ישירה להשבית תכונה זו במכשיר שלך; עם זאת, אנו יכולים להדגיש יותר מדרך אחת להשבית את Windows Defender. ישנם תרחישים שונים כאשר אתה רוצה להשבית את מנוע האנטי וירוס החזק הזה מהמכשיר שלך.
תוכן
- השבת לצמיתות את Windows Defender ב-Windows 10
- שיטה 1: השבת את Windows Defender באמצעות מדיניות קבוצתית מקומית
- שיטה 2: השבת את Windows Defender באמצעות הרישום
- שיטה 3: כבה את Windows Defender באמצעות אפליקציית מרכז האבטחה
- שיטה 4: השבת את Windows Defender באמצעות Defender Control
השבת לצמיתות את Windows Defender ב-Windows 10
הקפד לעשות זאת צור נקודת שחזור רק למקרה שמשהו ישתבש.
שיטה 1: השבת את Windows Defender באמצעות מדיניות קבוצתית מקומית
שיטה זו פועלת רק עבור מהדורת Windows 10 Pro, Enterprise או Education. שיטה זו עוזרת לך להשבית את Windows Defender ב-Windows 10 לצמיתות. כל מה שאתה צריך לעשות הוא לבצע את השלבים:
1. עליך ללחוץ על מקש Windows + R כדי לפתוח את פקודת ההפעלה והקלד gpedit.msc.

2. לחץ על אישור ופתח עורך מדיניות קבוצתית מקומית.
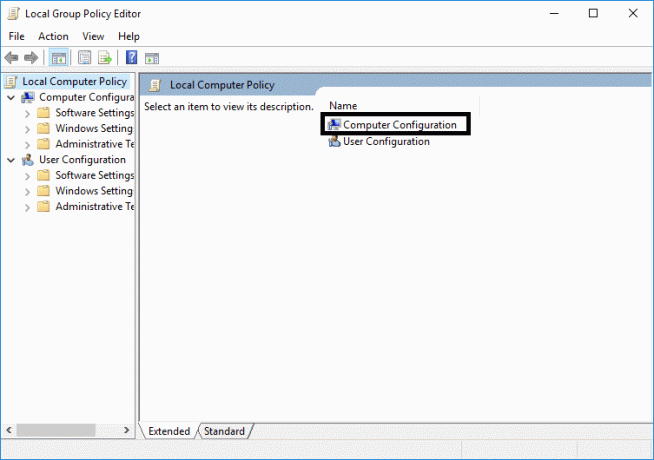
3. עקוב אחר הנתיב שהוזכר לפתיחת תיקיית Window Defender Antivirus:
תצורת מחשב > תבניות ניהול > רכיבי Windows > Windows Defender Antivirus
4. עכשיו כדי לכבות את התכונה הזו, אתה צריך לחץ לחיצה כפולה עַל כבה את מדיניות האנטי-וירוס של Windows Defender.
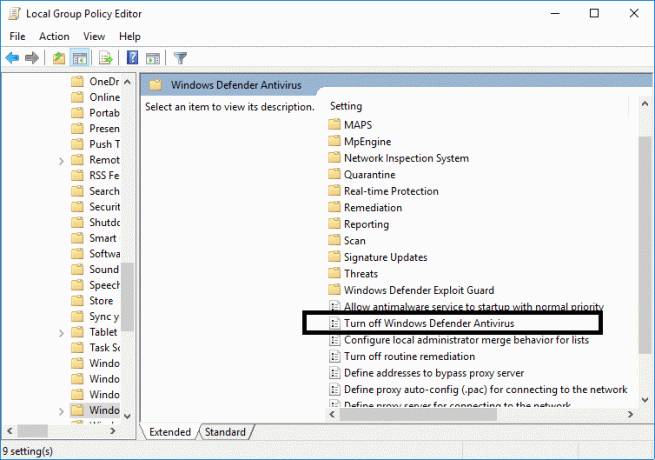
5. כאן, אתה צריך לבחור את אפשרות מופעלת. זה יכבה את התכונה הזו לצמיתות במכשיר שלך.
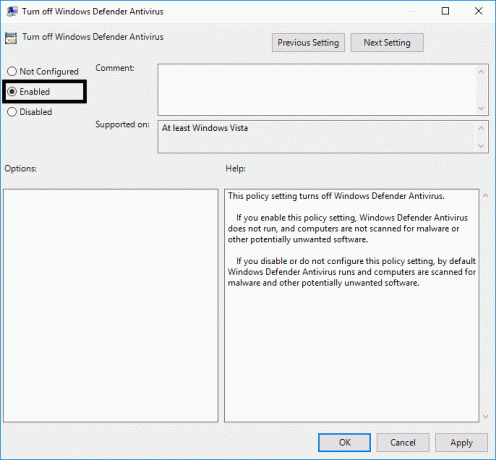
6. לחץ על החל ולאחר מכן לחץ על בסדר כדי לשמור שינויים.
7. הפעל מחדש את המכשיר שלך כדי להפעיל את ההגדרות במכשיר שלך.
אתה לא צריך לדאוג אם אתה עדיין רואה את סמל מגן בחלק ההודעות בשורת המשימות, מכיוון שהוא חלק ממרכז האבטחה ולא החלק של האנטי וירוס. לכן זה יוצג בשורת המשימות.
אם תשנה את מצב הרוח שלך, תוכל להפעיל מחדש את תכונת האנטי וירוס על ידי ביצוע אותם שלבים; עם זאת, אתה צריך שנה את מופעל ל-Non Configured ואתחל את המערכת שלך כדי להחיל את ההגדרות החדשות.
שיטה 2: השבת את Windows Defender באמצעות הרישום
ישנה שיטה נוספת לכבות את Windows Defender ב-Windows 10. אם אין לך גישה לעורך מדיניות קבוצתית מקומית, תוכל לבחור בשיטה זו כדי להשבית את אנטי-וירוס ברירת המחדל לצמיתות.
הערה: שינוי הרישום הוא מסוכן, מה שעלול לגרום לנזקים בלתי הפיכים; לכן, מומלץ מאוד להחזיק א גיבוי של הרישום שלך לפני שמתחילים בשיטה זו.
1. הקש על מקש Windows + R כדי לפתוח את תיבת הדו-שיח הפעלה.
2. כאן אתה צריך להקליד regedit, ולחץ על אישור, אשר יפתח את הרישום.

3. עליך לדפדף לנתיב הבא:
HKEY_LOCAL_MACHINE\SOFTWARE\Policies\Microsoft\Windows Defender
4. אם לא תמצא DisableAntiSpyware DWORD, אתה צריך מקש ימני מקש Windows Defender (תיקיה), בחר חָדָשׁ, ולחץ על ערך DWORD (32 סיביות).

5. אתה צריך לתת לזה שם חדש DisableAntiSpyware והקש Enter.
6. לחץ פעמיים על זה שנוצר לאחרונה DWORD מאיפה אתה צריך להגדיר את הערך 0 עד 1.

7. לבסוף, אתה צריך ללחוץ על בסדר לחצן כדי לשמור את כל ההגדרות.
לאחר שתסיים עם השלבים האלה, עליך לאתחל את המכשיר כדי להחיל את כל ההגדרות הללו. לאחר הפעלה מחדש של המכשיר שלך, תמצא את זה האנטי וירוס של Windows Defender מושבת כעת.
שיטה 3: כבה את Windows Defender באמצעות אפליקציית מרכז האבטחה
שיטה זו תשבית את Windows Defender באופן זמני ב-Windows 10. עם זאת, השלבים הכרוכים בתהליך הם פשוטים מאוד. זכור שזה יהיה השבת את Windows Defender באופן זמני, לא באופן קבוע.
1. הקש על מקש Windows + I כדי לפתוח הגדרות לאחר מכן לחץ על עדכון ואבטחה סמל.

2. מהצד השמאלי, בחר אבטחת Windows אוֹ מרכז האבטחה של Windows Defender.
3. הקלק על ה הגנה מפני וירוסים ואיומים.

4. הקלק על ה הגנה מפני וירוסים ואיומים הגדרות בחלון החדש.

5. כבה את ההגנה בזמן אמת כדי להשבית את Windows Defender.

לאחר השלמת השלבים הללו, Windows Defender יושבת באופן זמני. בפעם הבאה שתפעיל מחדש את המערכת שלך, היא תפעיל מחדש תכונה זו באופן אוטומטי.
שיטה 4: השבת את Windows Defender באמצעות Defender Control
דיפנדר בקרת הוא כלי של צד שלישי בעל ממשק טוב בו תקבלו אפשרויות רבות לבצע את המשימה שלכם. לאחר שתפעיל את Defender Control, תמצא את האפשרות לכבות את Windows Defender. לאחר שתלחץ עליו, המתן מספר שניות כדי להשבית את Windows Defender.
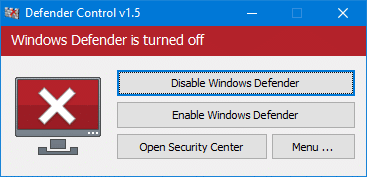
יש לקוות, השיטות שהוזכרו לעיל יעזרו לך לכבות או להשבית את Windows Defender באופן קבוע או זמני בהתאם להעדפתך. עם זאת, לא מומלץ לבטל את תכונת ברירת המחדל הזו ב-Windows 10. אנטי וירוס זה עוזר לך להגן על המערכת שלך מפני תוכנות זדוניות ווירוסים. עם זאת, עשויים להיות תרחישים שונים כאשר אתה צריך להשבית אותו באופן זמני או לצמיתות.
מוּמלָץ:
- מדוע אתה צריך להשבית את ההפעלה המהירה ב- Windows 10?
- כיצד לעדכן מנהלי התקנים ב-Windows 10
- תקן שגיאת מסך כחול של מוות ב-Windows 10
- תקן את המחשבון לא עובד ב-Windows 10
אני מקווה שהמאמר הזה היה מועיל. עכשיו אתה יכול בקלות השבת את Windows Defender לצמיתות ב-Windows 10, אבל אם עדיין יש לך שאלות כלשהן בנוגע למדריך זה, אל תהסס לשאול אותן בקטע של ההערה.