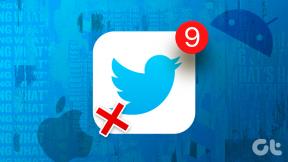הקלט ושמור את פלט האודיו של מחשבי ה-Mac שלך עם Hijack
Miscellanea / / December 02, 2021
האם אי פעם הקשבת לקובץ אודיו או צפית בסרטון באינטרנט ו רצה להיות מסוגל לשמור את הצליל? לפעמים מגבלות אפליקציות ותוספים הופכות את זה כמעט לבלתי אפשרי. אז בסופו של דבר אתה רק צריך לסמן את הקישור, אבל זה לעולם לא יאפשר לך לגשת לקובץ במצב לא מקוון.

פתרון מצוין הוא פשוט להפעיל את הקובץ במחשב שלך ואז להקליט את פלט האודיו שלך, אם כן, להקליט את אותו צליל. ב-Mac, אתה יכול לעשות זאת באמצעות א אפליקציה חינמית בשם Audio Hijack. הוא כולל מספר שיטות שונות להעתקת האודיו מההשמעה שלך, אז בואו נעבור על השיטות השימושיות ביותר.
הקלט סאונד מדפדפן אינטרנט או כל יישום
פתח את Audio Hijack ולחץ מושב חדש בצד שמאל למטה. לאחר מכן בחר את אודיו אינטרנט אוֹ אודיו של אפליקציה תבנית בהתאם למטרה שלך. השניים די ניתנים להחלפה.


כעת יש לך שלוש הגדרות להתאמה אישית לפני תחילת ההקלטה שלך. ראשית, לחץ
יישום כדי לבחור את האפליקציה שממנה ברצונך להקליט. עיין במחשב שלך כדי למצוא את האפליקציה הרצויה ובחר לפתוח כתובת URL ספציפית לאפליקציה באפליקציה זו לצד תחילת ההקלטה. עם זאת, לרוב המטרות, זה לא הכרחי.
לאחר מכן, תוכל לערוך את הגדרות ההקלטה. עבור רוב האנשים, ברירת המחדל של MP3 במהירות 256 kbps אמור להיות בסדר גמור. משתמשים מתקדמים יכול להתעסק עם קצב הסיביות, סוג קובץ ועוד. אם אתה סתם מנסה להקליט משהו, אל תתעסק בחלק הזה.

לבסוף, בחר את התקן הפלט ואת עוצמת הקול שלך. זה לא באמת משנה מכיוון שבכל מקרה תשמור את ההקלטה. הרמקולים של המחשב שלך בסדר.

עכשיו כשהכל מוכן, הקש על האדום תקליט כפתור כשאתה מוכן. ראה להלן כיצד לשמור ולייצא את ההקלטה לאחר השלמתה.
הקלט סאונד מכל פלט המערכת
הקלטת צליל מכל פלט המערכת פועלת כמעט בדיוק כמו התבנית שלעיל. ההבדל היחיד הוא שאתה לא יכול לבחור אפליקציה לקבל ממנה צליל מכיוון ש- Audio Hijack פשוט יוציא את כל האודיו מה-Mac שלך.

ובכל זאת, שחק עם הגדרות ההקלטה והתקן הפלט לפי הצורך. לאחר מכן לחץ תקליט בזמן שהקול מתנגן כדי ללכוד אותו. אם מתנגנים צלילים מאפליקציות מרובות, תבנית חטיפת אודיו זו תלכוד את כולם.
ראה להלן כיצד לשמור ולייצא את ההקלטה לאחר השלמתה.
אפקטים אופציונליים
בסרגל הצד, אתה אמור למצוא כמה תפריטים מתקפלים להתאמה אישית נוספת. אתה יכול להביא אפקט אחד או כמה אפקטים על ידי גרירה ושחרור שלהם לתוך הנתיב. רק ודא שאתה גורר אותו לשמאל של התקן פלט.

לדוגמה, תוכל לגרור ולהתאים אישית את אפקט עוצמת הקול אם אתה רוצה שההקלטה תהיה רועשת יותר או רכה יותר. בהמשך למטה אפקטים של יחידת שמע, אתה יכול לגרור ב- AUPitch כדי לשנות גובה ההקלטה לפני שהוא נשמר. תהיו יצירתיים אם תרצו, אבל האפקטים הם אופציונליים לחלוטין.
שמור וייצוא הקלטה
חטיפת אודיו הופכת למעשה פלט לקלט. כשתסיים להקליט, הקובץ נשמר בתוך Audio Hijack. נְקִישָׁה הקלטות בתחתית כדי לגשת אליו.

כדי לייצא את הקובץ במהירות, לחץ על הקלטה ולאחר מכן לחץ פעולות. כאן, אתה יכול לערוך אותו, להציג אותו ב-Finder או להוסיף אותו ל-iTunes. הקפד להאזין לו ב- Audio Hijack תחילה או הוסף מטא נתונים.
קרא גם:2 דרכים להגביר את האודיו של Windows מעל הסימון המקסימלי