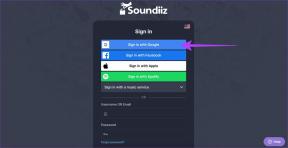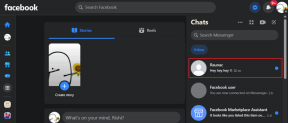כיצד לשנות צבע של תמונה וטקסט PNG ב-GIMP
Miscellanea / / December 02, 2021
פעמים רבות, יש לנו צבע אחד תמונה כגון סמל או לוגו שצריך לשנות את הצבע שלו. אפשר לדאוג שהם יצטרכו איש מקצוע או כלי פרימיום למשימה כזו. אבל זה לא המקרה. עם כלים חינמיים כמו GIMP, אתה יכול בקלות לשנות את צבע התמונות והטקסט שלך בפורמט PNG. בואו נראה כיצד לצבוע מחדש תמונות באמצעות GIMP בפוסט זה.

אם אתה לא מכיר את הפוטושופ, GIMP הוא אלטרנטיבה מעולה. אתה יכול להשתמש ב-GIMP כדי לשנות את הצבע של סמלי לוגו, אייקונים וכו', בין אם התמונה השקופה שלך היא שחורה או בעלת צבע אחר, GIMP יעזור לך לצבוע אותה מחדש בקלות.
ישנן שלוש שיטות לצביעה מחדש של תמונות PNG ב-GIMP. שתי השיטות הראשונות יחליפו את התמונה כולה בצבע בודד, והשיטה האחרונה תעזור לך בהוספת צבעים שונים. בואו נתחיל.
שיטה 1: שנה צבע באמצעות Colorize ב-GIMP
בשיטה זו, נעזר בתכונת Colorize ב-GIMP כדי לשנות את הצבע של תמונה או טקסט שקוף. בוא נבדוק את השלבים:
שלב 1: הפעל את GIMP ופתח את תמונת ה-PNG שלך, רצוי עם רקע שקוף באמצעות קובץ > פתח. אם לתמונה שלך יש רקע, דע כיצד לשנות את צבע הרקע לשקוף ב-GIMP. לאחר מכן המשך קדימה.

שלב 2: לחץ על אפשרות הצבעים בסרגל העליון. בחר באפשרות צבע מהתפריט.

שלב 3: החלון Colorize ייפתח. לחץ על הצבע כדי להציג את רשימת הצבעים הזמינים.

לאחר מכן בחר את הצבע ולחץ על אישור כדי להוסיף את הצבע לתמונה שלך.

שלב 4: לחץ על קובץ > ייצא כ כדי לשמור את התמונה שלך. חלון הייצוא יופיע. ודא שאתה שומר את התמונה בפורמט PNG על ידי הוספת הסיומת .png לשם התמונה, אחרת תוכל לאבד את השקיפות של התמונה שלך. לחץ על ייצוא כדי לשמור אותו.

גם על Guiding Tech
שיטה 2: שנה צבע באמצעות כלי מילוי
בעזרת כלי המילוי, נשנה את הצבע של סמל או טקסט ב-GIMP. להלן השלבים:
שלב 1: פתח את התמונה השקופה שלך ב-GIMP באמצעות קובץ > פתח.
שלב 2: לחץ לחיצה ימנית על שכבת התמונה שלך ברציף השכבות ובחר אלפא לבחירה. לדעת יותר על כיצד להשתמש בשכבות ב-GIMP.

פעולה זו תבחר את החלק הגלוי של התמונה שלך.

שלב 3: בתיבת בחירת הצבע, בחר את צבע החזית כדי להחליף את הצבע המקורי של התמונה.

שלב 4: עבור אל עריכה בסרגל הכלים העליון ובחר מילוי בצבע FG. לחלופין, תוכל להשתמש במקשי הקיצור Ctrl +, (Windows) ו-Command +, (macOS) כדי למלא את החלק הנבחר של התמונה שלך בצבע הקדמי.

כך תיראה התמונה שלך:

שלב 5: הגיע הזמן לשמור את התמונה. לשם כך, עבור אל קובץ > ייצוא בשם. כפי שהוזכר בשיטה לעיל, שמור את התמונה עם סיומת .png כדי לשמור על השקיפות שלמה.
גם על Guiding Tech
שיטה 3: החלף צבע במספר צבעים באמצעות כלי מילוי דלי
בשיטות לעיל, כל התמונה או הטקסט הוחלפו בצבע בודד. מה אם אתה רוצה להוסיף צבעים שונים לחלקים שונים בתמונה שלך? שיטה זו תעזור לך לעשות זאת. בוא נבדוק את השלבים:
שלב 1: ב-GIMP, פתח את התמונה שלך שצריך לשנות את הצבע שלה.
שלב 2: כדי לבחור את החלק הגלוי של התמונה שלך, לחץ לחיצה ימנית על שכבת התמונה ברציף השכבות. בחר אלפא לבחירה.

שלב 3: בחר את הצבע המועדף עליך כצבע הקדמי בתיבת בחירת הצבע.

שלב 4: לחץ על הכלי מילוי דלי כדי להפעיל אותו. לאחר מכן לחץ על החלק של התמונה שבו אתה רוצה להוסיף את הצבע.

חזור על שלבים 3 ו-4 עבור חלקים אחרים של התמונה שלך, בחר צבע קדמה שונה בכל פעם.

כך נראית התמונה המשמשת בשיטה 2 בשיטה זו:

שלב 5: לבסוף, שמור את התמונה מקובץ > ייצוא בשם. אל תשכח לשמור את התמונה עם סיומת .png.
טיפים להחלפת צבע ב-GIMP
הנה שני טיפים לתוצאות טובות יותר בזמן שינוי צבע ב-GIMP.
השתמש בכלי בחירה
במקום לבחור את התמונה כולה כפי שמוצג בשיטות לעיל, אתה יכול לבחור חלק מהתמונה שלך באמצעות כלי בחירה שונים כגון בחירה מטושטשת ו בחר לפי כלי צבע. הראשון יבחר אזור מדבק לפי צבע, וכל האזורים בעלי צבע דומה ייבחרו על ידי כלי בחירת הצבע. לאחר בחירת החלק הדרוש, שנה את צבעו באמצעות כל אחת מהשיטות שהוזכרו לעיל.

מילוי עם דפוס
בשיטות 2 ו-3, אתה יכול למלא את התמונה שלך בדוגמה במקום בצבע אחיד. לשם כך, בחר מילוי עם דפוס. לאחר מכן בחרו תבנית ומלאו אותה בחלק הנבחר של התמונה על ידי לחיצה עליה.

עֵצָה: הדפוס המשמש בצילום המסך נוצר ב-GIMP. תגלה כיצד לרצף תמונה ולהשתמש בה כתבנית ב-GIMP.
גם על Guiding Tech
חקור את GIMP
האפשרויות עם GIMP הן בלתי מוגבלות. אתה יכול להשתמש בו כדי לשנות תמונת רקע של התמונה, ליצור באנרים מדהימים ביוטיוב, חיתוך תמונות לצורות כמו עיגול, ליצור טקסט שקוף, ועוד הרבה. מהם הדברים האהובים עליך לעשות ב-GIMP? שתף אותם איתנו בתגובות למטה.
הבא בתור: הוספת צל לטקסט יוצרת אפקט מרתק. גלה כיצד להוסיף צל לטקסט ב-GIMP מהקישור הבא.