5 דרכים לתקן שכרטיס SD לא מופיע או עובד
Miscellanea / / November 28, 2021
5 דרכים לתקן כרטיס SD שלא מופיע או עובד: משתמשים מתלוננים על בעיה שבה כשהם מכניסים כרטיס SD למחשב האישי שלהם, ה-SD לא מופיע בסייר הקבצים, מה שאומר שכרטיס ה-SD לא עובד ב-Windows 10. אם תפתח את מנהל ההתקנים תבחין ש-SD זה אינו מזוהה במחשב שלך וזו הסיבה שאתה מתמודד עם בעיה זו. אבל לפני שמתקדמים קדימה, בואו נוודא לבדוק את כרטיס ה-SD הזה במחשב החברים שלכם ולראות אם אתם עדיין מתמודדים עם אותה בעיה או לא.

אם אתה יכול לגשת לכרטיס SD במחשב אחר, זה אומר שהבעיה היא במחשב שלך. הסיבות הנפוצות ביותר לבעיה זו הן מנהלי התקנים מיושנים או פגומים, אולי כרטיס ה-SD שלך מושבת, בעיות וירוסים או תוכנות זדוניות וכו'. אז בלי לבזבז זמן, בואו נראה כיצד לתקן כרטיס SD שלא מופיע או עובד בעזרת המדריך לפתרון בעיות המפורטים למטה.
תוכן
- 5 דרכים לתקן שכרטיס SD לא מופיע או עובד
- שיטה 1: הפעל את פותר הבעיות של החומרה וההתקנים
- שיטה 2: שנה את אות הכונן של כרטיס SD
- שיטה 3: אפשר כרטיס SD
- שיטה 4: עדכן מנהלי התקנים של כרטיס SD
- שיטה 5: התקן מחדש מנהלי התקנים של כרטיס SD
- שיטה 6: חבר את כרטיס ה-SD שלך למחשב אחר
- שיטה 7: בצע שחזור מערכת
5 דרכים לתקן שכרטיס SD לא מופיע או עובד
הקפד לעשות זאת צור נקודת שחזור רק למקרה שמשהו ישתבש.
שיטה 1: הפעל את פותר הבעיות של החומרה וההתקנים
1. הקש על מקש Windows + I כדי לפתוח את ההגדרות ולאחר מכן לחץ על עדכון ואבטחה סמל.

2. מהתפריט השמאלי הקפד לבחור פתרון בעיות.
3. כעת בקטע "מצא ותקן בעיות אחרות", לחץ על "חומרה והתקנים“.

4.הבא, לחץ על הפעל את פותר הבעיות ופעל לפי ההוראות שעל המסך ל תקן בעיה של כרטיס SD לא מופיע או עובד.

שיטה 2: שנה את אות הכונן של כרטיס SD
1. הקש על מקש Windows + R ואז הקלד diskmgmt.msc ולחץ על Enter.

2. כעת לחץ לחיצה ימנית על שלך כרטיס זיכרון ובחר שנה את אות הכונן והנתיבים.

3.עכשיו בחלון הבא לחץ על כפתור שינוי.

4. לאחר מכן מהתפריט הנפתח בחר כל אלפבית מלבד הנוכחי ולחץ בסדר.

5. האלפבית הזה יהיה אות הכונן החדשה עבור כרטיס SD.
6. שוב תראה אם אתה מסוגל תקן בעיה בכרטיס SD לא מופיע או עובד.
שיטה 3: אפשר כרטיס SD
1. הקש על מקש Windows + R ואז הקלד devmgmgt.msc ולחץ על Enter כדי לפתוח מנהל התקן.

2. הרחב התקני טכנולוגיית זיכרון אוֹ כונני דיסקים לאחר מכן לחץ לחיצה ימנית על קורא כרטיסי ה-SD שלך ובחר לְאַפשֵׁר.
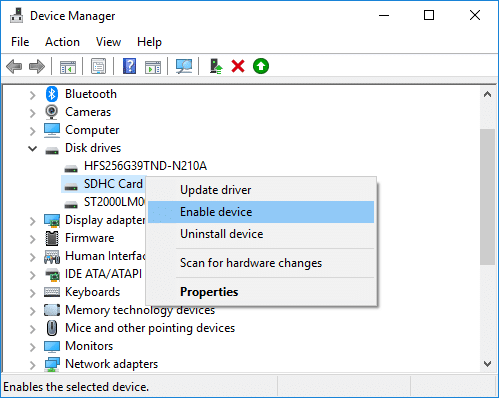
3. אם זה כבר מופעל, אז בחר נָכֶה מתפריט ההקשר.

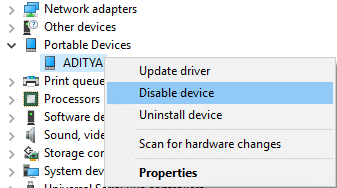
4. המתן מספר דקות ואז שוב לחץ עליו באמצעות לחצן העכבר הימני ובחר לְאַפשֵׁר.
5. סגור את מנהל ההתקנים ובדוק אם אתה מסוגל תקן בעיה בכרטיס SD לא מופיע או עובד.
שיטה 4: עדכן מנהלי התקנים של כרטיס SD
1. הקש על מקש Windows + R ואז הקלד devmgmgt.msc ולחץ על Enter כדי לפתוח מנהל התקן.

2. הרחב התקני טכנולוגיית זיכרון לאחר מכן לחץ לחיצה ימנית על קורא כרטיסי ה-SD שלך ובחר עדכן דרייבר.

3. הבא, בחר "חפש אוטומטית תוכנת מנהל התקן מעודכנת“.

4. Windows יוריד ויתקין באופן אוטומטי את מנהל ההתקן העדכני ביותר עבור כרטיס ה-SD שלך.
5. לאחר שתסיים, הפעל מחדש את המחשב כדי לשמור שינויים.
6. אם לאחר האתחול הבעיה עדיין נמשכת, בצע את השלב הבא.
7. שוב בחר עדכן דרייבר אבל הפעם בחר 'חפש במחשב שלי תוכנת מנהל התקן.‘

6. הבא, בתחתית לחץ על 'תן לי לבחור מתוך רשימה של מנהלי התקנים זמינים במחשב שלי.‘

7.בחר את הדרייבר העדכני ביותר מהרשימה ולחץ הַבָּא.
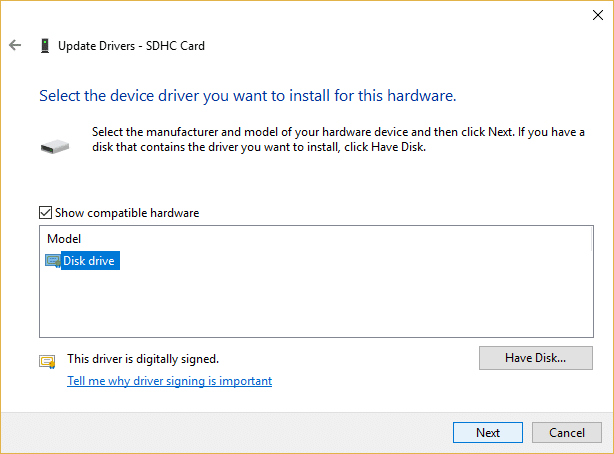
8. תן ל-Windows להתקין מנהלי התקנים ולאחר השלמתו סגור הכל.
9. הפעל מחדש את המחשב כדי לשמור שינויים ואולי תוכל תקן כרטיס SD לא מופיע או עובד.
שיטה 5: התקן מחדש מנהלי התקנים של כרטיס SD
הערה: לפני הסרת ההתקנה של מנהלי ההתקן, ודא שאתה יודע את המותג והדגם של כרטיס ה-SD שלך והורדת את מנהלי ההתקן העדכניים ביותר של כרטיס ה-SD שלך מאתר היצרן.
1. הקש על מקש Windows + R ואז הקלד devmgmgt.msc ולחץ על Enter כדי לפתוח את מנהל ההתקנים.

2. הרחב התקני טכנולוגיית זיכרון לאחר מכן לחץ לחיצה ימנית על כרטיס ה-SD שלך קורא ובחר הסר את ההתקנה.
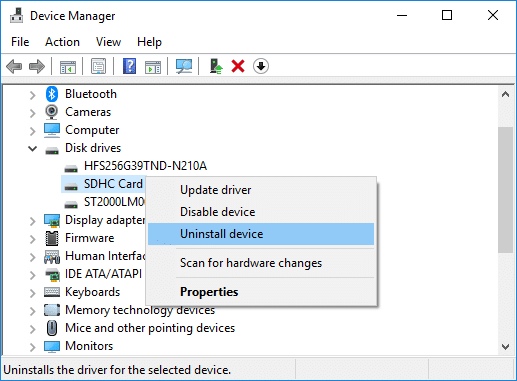
3. הקפד לסמן את "מחק את תוכנת מנהל ההתקן עבור התקן זה" ואז לחץ על הסר את ההתקנה כדי להמשיך בהסרת ההתקנה.
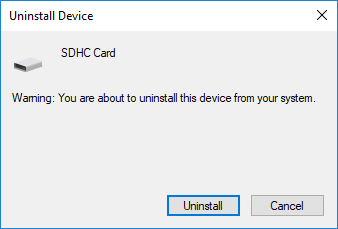
4. לאחר הסרת מנהלי ההתקן של כרטיס ה-SD, הפעל מחדש את המחשב כדי לשמור שינויים.
5. כעת הפעל את ההגדרה שהורדת מאתר היצרן של כרטיס ה-SD שלך ובצע את ההוראות שעל המסך כדי להשלים את ההתקנה.
6. שוב הפעל מחדש את המחשב כדי לשמור שינויים ולראות אם אתה מסוגל לתקן את הבעיה של כרטיס SD לא מופיע או עובד.
שיטה 6: חבר את כרטיס ה-SD שלך למחשב אחר
יתכן שהבעיה אינה במחשב שלך אלא בכרטיס ה-SD שלך. במקרים רבים, כרטיס ה-SD עלול להיות פגום וכדי לבדוק אם זה המקרה, עליך לחבר את כרטיס ה-SD שלך למחשב אחר. אם כרטיס ה-SD שלך לא עובד במחשב השני, זה אומר שכרטיס ה-SD שלך פגום ואתה צריך להחליף אותו בחדש. ואם כרטיס ה-SD אכן עובד עם המחשב השני, זה אומר שקורא כרטיסי ה-SD פגום במחשב האישי שלך.
שיטה 7: בצע שחזור מערכת
1. הקש על מקש Windows + R והקלד"sysdm.cpl" ואז הקש אנטר.

2. עבור אל הגנת מערכת לשונית ולחץ על שחזור מערכת לַחְצָן.

3. לחץ הַבָּא ובחר את הרצוי נקודת שחזור מערכת.

4. בצע את ההוראות שעל המסך כדי להשלים את שחזור המערכת.
5. הפעל מחדש את המחשב כדי לשמור שינויים.
מוּמלָץ:
- תקן שימוש גבוה במעבד מארח של ספק WMI [Windows 10]
- WiFi לא עובד ב-Windows 10 [100% עובד]
- תקן סרטוני YouTube שנטענים אך לא מנגנים סרטונים
- תקן את בעיית המסך השחור של YouTube [נפתרה]
זהו זה יש לך בהצלחה תקן כרטיס SD לא מופיע או עובד אבל אם עדיין יש לך שאלות כלשהן בנוגע למדריך זה, אל תהסס לשאול אותם בקטע של התגובה.



