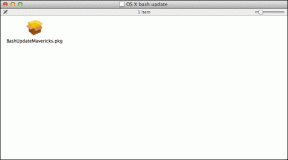כיצד לצייר ב- Microsoft Word בשנת 2021
Miscellanea / / November 28, 2021
בחבילת המשרדים של מיקרוסופט יש יישומים לכל צורך ורצון של משתמש מחשב. Powerpoint ליצירה ועריכה של מצגות, Excel עבור גיליונות אלקטרוניים, Word למסמכים, OneNote לרשום את כל המשימות והרשימות שלנו, ועוד רבים יישומים נוספים לכל משימה שאפשר להעלות על הדעת. למרות שלעיתים קרובות, יישומים אלה מקבלים סטריאוטיפים בגלל היכולות שלהם, למשל, Word משויך רק ל יצירה, עריכה והדפסה של מסמכים אבל האם ידעת שאנחנו יכולים לצייר גם במעבד התמלילים של Microsoft יישום?
לפעמים, תמונה/דיאגרמה עוזרת לנו להעביר מידע בצורה מדויקת וקלה יותר מאשר מילים. מסיבה זו, ל-Microsoft Word יש רשימה של צורות מוגדרות מראש שניתן להוסיף ולעצב לפי רצון המשתמשים. רשימת הצורות כוללת קווים בעלי ראשי חץ, קווים בסיסיים כמו מלבנים ומשולשים, כוכבים וכו'. כלי השרבוט ב-Word 2013 מאפשר למשתמשים לשחרר את היצירתיות שלהם וליצור ציור ביד חופשית. Word ממיר אוטומטית את הציורים ביד חופשית לצורה, ומאפשר למשתמשים להתאים אישית את היצירה שלהם. באמצעות כלי השרבוט, משתמשים יכולים לצייר בכל מקום במסמך, אפילו מעל הטקסט הקיים. בצע את השלבים הבאים כדי להבין כיצד להשתמש בכלי השרבוט ולצייר ב-Microsoft Word.

כיצד לצייר ב-Microsoft Word (2021)
1. הפעל את Microsoft Word ו פתח את המסמך שאתה רוצה לצייר בו. ניתן לפתוח מסמך על ידי לחיצה על פתח מסמכים אחרים ולאחר מכן איתור הקובץ במחשב או על ידי לחיצה על קוֹבֶץ ואז לִפְתוֹחַ.

2. לאחר שהמסמך פתוח, עבור ל- לְהַכנִיס לשונית.
3. בקטע האיורים, הרחב את צורות תפריט בחירה.

4. כפי שהוזכר מוקדם יותר, לשרבט, הצורה האחרונה בסעיף המשנה קווים, מאפשרת למשתמשים לצייר ביד חופשית כל מה שהם רוצים אז לחץ על הצורה ובחר אותה. (כמו כן, כדאי לשקול שרבוט על בד ציור כדי למנוע בלכלך בעיצוב המסמך. לְהַכנִיס כרטיסייה > צורות > בד ציור חדש.)

5. עַכשָׁיו, לחץ לחיצה ימנית במקום כלשהו בדף המילה להתחיל לצייר; החזק את לחצן העכבר השמאלי ו הזז את העכבר כדי לשרטט את הצורה/דיאגרמה הרצויה. ברגע שתשחרר את האחיזה מעל הכפתור השמאלי, הציור יושלם. למרבה הצער, לא ניתן למחוק חלק קטן מהציור ולתקן אותו. אם טעיתם או אם הצורה לא דומה לדמיון שלכם, מחק אותה ונסה שוב.
6. Word פותח אוטומטית את הכרטיסייה עיצוב כלי ציור לאחר שתסיים לצייר. שימוש באפשרויות ב- כרטיסיית עיצוב, אתה יכול להמשיך התאם אישית את הציור שלך כאוות נפשך.
7. תפריט הצורות בפינה השמאלית העליונה מאפשר לך להוסיף צורות מוגדרות מראש ולצייר שוב ביד חופשית. אם ברצונך לערוך את הדיאגרמה שכבר ציירת, הרחב את ה ערוך צורה אפשרות ובחר ערוך נקודות.

8. כעת תראה מספר נקודות לאורך הקצוות של הדיאגרמה שלך. לחץ על כל נקודה וגרור אותה לכל מקום כדי לשנות את הדיאגרמה. ניתן לשנות את המיקום של כל נקודה ונקודה, לקרב אותן זו לזו או לפזר אותן ולגרור אותן פנימה או החוצה.

9. כדי לשנות את צבע המתאר של הדיאגרמה שלך, לחץ על צורה מתאר, ו בחר צבע. באופן דומה, כדי למלא את הדיאגרמה שלך בצבע, הרחב את Shape Fill ובחר את הצבע הרצוי. השתמש באפשרויות המיקום והגלישה כדי למקם את הציור בצורה מדויקת. כדי להגדיל או להקטין את הגודל, משוך את מלבני הפינה פנימה והחוצה. אתה יכול גם להגדיר את המידות המדויקות (גובה ורוחב) ב- קבוצת מידות.

מכיוון ש-Microsoft Word הוא בעיקר יישום מעבד תמלילים, יצירת דיאגרמות מסובכות עשויה להיות קשה מאוד. משתמשים יכולים במקום זאת לנסות את Microsoft Paint או אדוב פוטושופ כדי ליצור דיאגרמות הרבה יותר מורכבות ולהעביר בקלות את הנקודה לקורא. בכל מקרה, כל זה עמד לצייר ב-Microsoft Word, כלי השרבוט הוא אפשרות קטנה ומסודרת אם אדם לא יכול למצוא את הצורה הרצויה ברשימה המוגדרת מראש.
מוּמלָץ:
- צור טפסים הניתנים למילוי ב- Microsoft Word
- מהם כמה מהגופנים החריפים הטובים ביותר ב- Microsoft Word?
- כיצד למחוק מעבר מקטע ב- Microsoft Word
- 5 דרכים להסיר היפר-קישורים ממסמכי Microsoft Word
אז כל זה היה בערך איך לצייר ב- Microsoft Wordבשנת 2021. אם אתה מתקשה לעקוב אחר המדריך או זקוק לעזרה בכל בעיה אחרת הקשורה ל-Word, צור איתנו קשר בתגובות.