תיקון בלוטות' לא יופעל ב-Windows 10
Miscellanea / / November 28, 2021
אם אתה רוצה לחבר את הנייד שלך או כל מכשיר אחר עם Windows 10 Bluetooth, אתה נווט אל הגדרות > התקנים > Bluetooth והתקנים אחרים וכבה את המתג תחת Bluetooth לאפשר Bluetooth או לבטל בלוטות. לאחר שתפעיל את ה-Bluetooth, תוכל לחבר כל מכשיר אחר עם Windows 10 באמצעות Bluetooth. ובכן, נראה שהבעיה איתה מתמודדים המשתמשים היא שהם לא מסוגלים להפעיל בלוטות' ב-Windows 10. הנה כמה בעיות שמשתמשים מתמודדים איתה עם Bluetooth ב-Windows 10:
אין אפשרות להפעיל בלוטות' ב-Windows 10. למכשיר אין Bluetooth. Bluetooth לא יפעיל את Windows 10. החלפת Bluetooth חסרה ב-Windows 10. אין החלפת Bluetooth ב-Windows 10. אין מתג Bluetooth Windows 10. לא ניתן להפעיל את Bluetooth Windows 8. אפשרות להפעלה או כיבוי של Bluetooth חסרה ב-Windows 10
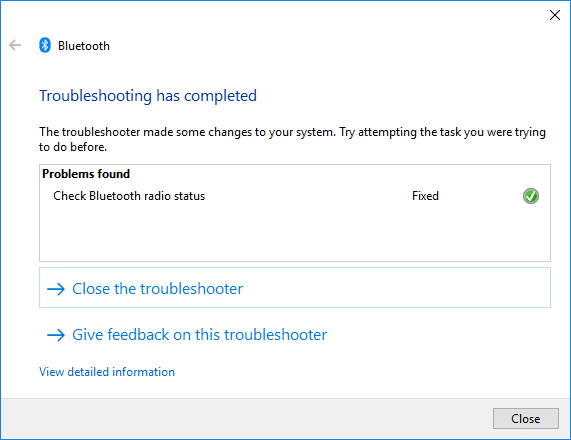
כפי שאנו כבר יודעים שלווינדוס 10 יש הרבה בעיות של אי תאימות, החל ממנהלי התקנים של כרטיסי מסך, אין בעיות סאונד, בעיית HDMI או קישוריות בלוטות'. אז אתה יכול להיות בטוח שהבעיה הזאת שאתה מתמודד היא בגלל מנהלי התקנים של Bluetooth פגומים או לא תואמים למערכת ההפעלה החדשה. בכל מקרה, משתמשים לא מקבלים אפשרות להפעיל את בלוטות', הם רואים את המתג או עוברים תחת בלוטות', אבל הוא אפור או לא מגיב. ברגע שתלחץ על המתג, הוא יחזור למצבו המקורי, ולא תוכל להפעיל Bluetooth. בכל מקרה, מבלי לבזבז זמן, בוא נראה כיצד לתקן בלוטות' לא יופעל ב-Windows 10 בעזרת המדריך המפורט למטה.
תוכן
- תיקון בלוטות' לא יופעל ב-Windows 10
- שיטה 1: הפעל את פותר הבעיות של חומרה והתקנים
- שיטה 2: הפעל שירותי Bluetooth
- שיטה 3: הפעל Bluetooth במנהל ההתקנים
- שיטה 4: עדכן מנהלי התקנים של Bluetooth
- שיטה 5: התקן מחדש מנהלי התקנים של Bluetooth
- שיטה 6: הפעל את פותר הבעיות של Bluetooth
תיקון בלוטות' לא יופעל ב-Windows 10
הקפד לעשות זאת צור נקודת שחזור רק למקרה שמשהו ישתבש.
שיטה 1: הפעל את פותר הבעיות של חומרה והתקנים
1. הקש על מקש Windows + R לחצן כדי לפתוח את תיבת הדו-שיח הפעלה.
2. הקלד 'לִשְׁלוֹט' ולאחר מכן הקש Enter.

3. פתח את לוח הבקרה וחפש פתרון תקלות בסרגל החיפוש בצד ימין למעלה ולחץ על פתרון תקלות.

4. לאחר מכן, לחץ על צפה בהכל בחלונית השמאלית.
5. לחץ והפעל את פותר בעיות עבור חומרה ומכשיר.

6. פותר הבעיות שלמעלה עשוי להיות מסוגל תיקון בלוטות' לא יופעל ב-Windows 10.
שיטה 2: הפעל שירותי Bluetooth
1. הקש על מקש Windows + R ואז הקלד services.msc ולחץ על Enter.

2. לחץ לחיצה ימנית על שירות תמיכה בלוטות' לאחר מכן בוחר נכסים.

3. הקפד להגדיר את סוג הפעלה ל אוֹטוֹמָטִי ואם השירות עדיין לא פועל, לחץ הַתחָלָה.

4. לחץ על החל ולאחר מכן לחץ על בסדר.
5. הפעל מחדש את המחשב כדי לשמור שינויים ולראות אם אתה מסוגל לעשות זאת תיקון בלוטות' לא יופעל ב-Windows 10.
7. לאחר האתחול פתח את הגדרות Windows 10 ובדוק אם אתה יכול לגשת להגדרות Bluetooth.
שיטה 3: הפעל Bluetooth במנהל ההתקנים
הערה: ודא שמצב טיסה מושבת.
1. הקש על מקש Windows + R ואז הקלד devmgmt.msc ולחץ על Enter.

2. הרחב את Bluetooth ולאחר מכן לחץ לחיצה ימנית על שלך מכשיר בלוטות' ובחר לְאַפשֵׁר.

3. כעת הקש על מקש Windows + I כדי לפתוח הגדרות לאחר מכן לחץ על התקנים.

4. מהתפריט השמאלי, לחץ על Bluetooth והתקנים אחרים.
5. כעת בחלונית החלון הימנית העבר את המתג מתחת ל-Bluetooth למצב מופעל ל אפשר Bluetooth ב-Windows 10.

6. בסיום סגור הכל והפעל מחדש את המחשב.
שיטה 4: עדכן מנהלי התקנים של Bluetooth
1. הקש על מקש Windows + R ואז הקלד devmgmt.msc ולחץ על Enter כדי לפתוח מנהל התקן.

2. מהתפריט, לחץ על נוף, לאחר מכן בחר "הצג מכשירים נסתרים“.

3. לאחר מכן, הרחב את Bluetooth ולחץ באמצעות לחצן העכבר הימני על "מודול USB של Bluetooth" או "מתאם גנרי של Bluetooth" ואז בחר עדכן דרייבר.

4. בחר "חפש אוטומטית תוכנת מנהל התקן מעודכנת" ולתת לו לסיים את התהליך.

5. אם הצעד שלמעלה יכול לתקן את הבעיה שלך אז טוב, אם לא אז המשך.
6. שוב בחר "עדכן את תוכנת מנהל ההתקן" אבל הפעם במסך הבא בחר "חפש במחשב שלי תוכנת מנהל התקן.”

7. כעת בחר "תן לי לבחור מתוך רשימה של מנהלי התקנים זמינים במחשב שלי.”

8. לבסוף, בחר את מנהל ההתקן התואם מהרשימה עבורך מכשיר בלוטות' ולחץ על הבא.
9. תן לתהליך לעיל לסיים והפעל מחדש את המחשב כדי לשמור שינויים.
שיטה 5: התקן מחדש מנהלי התקנים של Bluetooth
1. הקש על מקש Windows + R ואז הקלד devmgmt.msc ולחץ על Enter.

2. לְהַרְחִיב בלוטות לאחר מכן לחץ לחיצה ימנית על המכשיר שלך ובחר הסר את ההתקנה.

3. אם תבקש אישור, בחר כן להמשיך.
4. כעת לחץ לחיצה ימנית ברווח בתוך מנהל ההתקנים ולאחר מכן בחר "סרוק לאיתור שינויים בחומרה“. פעולה זו תתקין אוטומטית את מנהלי ההתקן של Bluetooth המוגדרים כברירת מחדל.

5. לאחר מכן, פתח את הגדרות Windows 10 ובדוק אם אתה יכול לגשת להגדרות Bluetooth.
שיטה 6: הפעל את פותר הבעיות של Bluetooth
1. הקש על מקש Windows + I כדי לפתוח את ההגדרות ולאחר מכן לחץ על עדכון ואבטחה.

2. מהתפריט השמאלי, בחר פתרון בעיות.
3. כעת מחלונית החלון הימנית לחץ על "בלוטות" תחת מצא ותקן בעיות אחרות.
4. לאחר מכן, לחץ על "הפעל את פותר הבעיות" ופעל לפי ההוראות שעל המסך כדי להפעיל את פותר הבעיות.

5. הפעל מחדש את המחשב כדי לשמור שינויים.
מוּמלָץ:
- אפס את הגדרות תצוגת התיקייה לברירת מחדל ב-Windows 10
- תקן את המחשב שנתקע בהכנות ל-Windows, אל תכבה את המחשב שלך
- כיצד להשבית אופטימיזציות במסך מלא ב-Windows 10
- אפשרות תיקון להפעלה או כיבוי של Bluetooth חסרה ב-Windows 10
זהו זה יש לך בהצלחה תיקון בלוטות' לא יופעל ב-Windows 10 אבל אם עדיין יש לך שאלות כלשהן בנוגע למדריך זה, אל תהסס לשאול אותם בקטע של התגובה.



