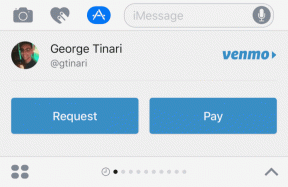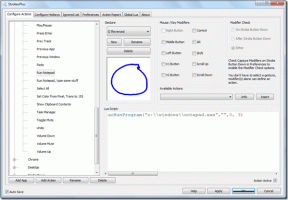כיצד להפעיל ולהשתמש בטקסט בכתב יד ב-Gmail, Google Docs
Miscellanea / / December 02, 2021

אם כתיבת טקסט במקלדת ניידת קשה לך, אולי כתיבה עם האצבע היא אלטרנטיבה סבירה. לגוגל יש כלי שניתן להשתמש בו כדי להזין טקסט ב-Gmail, ב-Google Docs ובאתר הנייד שלהם בלי שום דבר מלבד האצבע שלך (באמצעות כתב היד שלך כלומר). לאחר הפעלת התכונה בדפדפן שולחני, קל כמו בחירה בלחצן בתפריט כדי לפתוח חלון חדש עם קנבס ריק, מוכן לקלט שלך בכתב יד.
בנוסף לדפדפנים שולחניים, אתה יכול היכנס לגוגל במכשיר נייד כדי להפעיל את תכונת כתב היד לחיפוש באתר הנייד של גוגל. בכל אופן שאתה רוצה להשתמש בו, הפעלתו היא קלה - זה ללמוד להשתמש בו כראוי שעלול לקחת קצת זמן.
בואו נסתכל על איך זה נעשה בדפדפנים שולחניים וגם בדפדפנים ניידים.
כיצד להפעיל קלט כתב יד בדפדפן שולחני
שלב: התחל בפתיחת ההגדרות של Gmail. עקוב אחר הקישור הזה ללכת לשם ישירות.

שלב 2: תחת כללי לשונית, תחילה לחץ על קישור שנקרא הצג את כל אפשרויות השפה. אז תבחר הפעל כלי קלט.

שלב 3: מצא את השפה שלך בעמודה השמאלית. בחר באפשרות שלצידה את סמל העיפרון הקטן. לאחר מכן לחץ על החץ המצביע ימינה כדי להוסיף כלי קלט זה לחשבון Google שלך.

זכור לגלול עד הסוף לתחתית עמוד ההגדרות ולשמור את השינויים הללו.
כעת האפשרות מופעלת וניתן להשתמש בה ב-Gmail או ב-Google Drive.
שימוש בכתב יד ב-Gmail
עם Gmail פתוח, התחל לכתוב הודעה או לחץ על סמל העיפרון לפני שתעשה זאת. כפתור זה ממוקם מתחת לכתובת האימייל שלך בפינה השמאלית העליונה של המסך.

כתוב את הטקסט בחלון הפתוח שכלי כתב היד יוצר. גרור את התיבה הזו מסביב למסך בעזרת הידית הקטנה בפינה השמאלית העליונה של החלון. ודא שבחרת אזור טקסט שבו כתב היד תִרגוּם ייכנס.

לאחר מכן לחץ על כפתור האנטר הכחול כדי לשלוח את הטקסט לאזור שנבחר. אם אתה בוחר מילה שאינה הראשונה ברשימה, פשוט לחץ על המילה הזו כדי להשתמש בה.

שימוש בכתב יד ב-Google Docs
שימוש בכלי כתב היד ב גוגל מסמכים זהה לזה של Gmail, אבל העיפרון אינו ממוקם ישירות בתפריט. עם מסמך פתוח, בחר את יותר פריט בתפריט כדי למצוא אותו.

אותו חלון כתב יד יופיע עבור Google Docs כפי שיופיע עבור Gmail למעלה. כתוב את המילים ולאחר מכן בחר מילה או ביטוי המאוכלסים אוטומטית כדי להזין אותם.

כיצד להפעיל ולהשתמש בקלט כתב יד בדפדפן נייד
פתח את דף הבית של Google במכשיר שלך והיכנס לחשבון שלך. גלול לתחתית ובחר הגדרות. לאחר מכן בחר הגדרות חיפוש בתפריט המתקבל.
הערה: יכולת כתב היד זמינה כעת עבור טלפונים וטאבלטים של Android 2.3+, טאבלטים עם Android 4.0+ וטלפונים וטאבלטים עם iOS 5+.

למצוא את ה כתב יד סעיף ושנה את התכונה ל לְאַפשֵׁר. גלול לתחתית ושמור את השינויים.
עכשיו כשאתה פותח דף חיפוש, אתה יכול לבחור את הקטן G סמל בפינה השמאלית התחתונה של המסך. התחל לכתוב בכל מקום על המסך. רגע של חוסר הקלדה יותר יאותת לתכונה להמיר את הטקסט הכתוב לטקסט שמיש ל-Google.
לחץ על הקטן G סמל שוב כדי לחפש עם המקלדת הרגילה.

להלן כמה טיפים שבהם תוכל להשתמש בזמן השימוש בתכונת כתב היד במכשיר נייד:
-
מחק אותיות: גע ב-
סמל backspace בתחתית העמוד.
- להתחיל מחדש: לגעת איקס בתיבת החיפוש בראש העמוד.
- הבהרת תווים מעורפלים: כאשר אתה מקליד תו שעלול להיחשב בטעות כאחר, כמו 0 (המספר) ו-O (האות), רשימה של אפשרויות עשויה להופיע בתחתית המסך.
-
השתמש בתחזיות: כדי לעזור לך לחסוך זמן, רשימה של שאילתות חזויות עשויה להופיע בתיבת החיפוש בזמן הכתיבה. גע בחיזוי כדי לחפש שאילתה זו, או גע ב-
חץ מימין לשאילתה כדי לחקור חיפושים קשורים.
-
כלול סמלים: נסה סמלים ותווים מיוחדים כגון
+ @ & $.
סיכום
אם אתה מעדיף לכתוב את הטקסט שלך במקום להזין אותו על מקלדת קטנה, הפעלת תכונת כתב היד עשויה להיות בדיוק בסמטה שלך. אתה תמיד יכול להשבית את זה אם זה לא מתאים לך.