כיצד לעדכן את דיסקורד
Miscellanea / / November 28, 2021
Discord היא אחת מאפליקציות התקשורת הפופולריות ביותר שנמצאות במוקד לשינוי שהיא הביאה לשיתוף פעולה בין הצוותים במשחקים. כמעט כל הגיימרים יודעים על האפליקציה הזו ומשתמשים בה כדי לתקשר בינם לבין עצמם. קיימות גרסאות מרובות של Discord זמינות וכל גרסה מעודכנת מציעה תכונות חדשות ומתקדמות. לכן, זה רעיון טוב לשמור על אפליקציית Discord שלך מעודכנת. אם אתה מחפש דרכים כיצד לעדכן את Discord במחשבי Windows או בטלפונים אנדרואיד, אז המדריך הזה הוא בשבילך. לאחר עדכון ידני, תוכל להמשיך ליהנות מהתכונות והאופטימיזציות העדכניות ביותר. לאחר מכן, נדון גם כיצד לתקן בעיית Discord ללא עדכון, כך שתוכל להשלים עדכון מוצלח של Discord.

תוכן
- כיצד לעדכן את Discord במחשבי Windows 10 או סמארטפונים אנדרואיד
- שיטה 1: הפעל את Discord בהפעלה (Windows 10 PC)
- שיטה 2: רענון דיסקורד (Windows 10 PC)
- שיטה 3: הורד עדכונים מחנות Play (אנדרואיד)
- תקן בעיה של Discord לא מעדכן במחשב Windows 10.
- שיטה 1: הפעל את Discord כמנהל
- שיטה 2: התקן מחדש את Discord
- שיטה 3: השבת זמנית את תוכנית האנטי-וירוס.
- שיטה 4: השבת זמנית את חומת האש של Windows Defender.
כיצד לעדכן את Discord במחשבי Windows 10 או סמארטפונים אנדרואיד
דיסקורד מחפש עדכונים באופן אוטומטי, כאשר הוא נפתח בפעם הראשונה לאחר אתחול המחשב. אם לקוח ה-Discord PC שלך לא מעדכן את עצמו, יכול להיות שזה בגלל הסיבות הבאות:
- חיבור אינטרנט לקוי
- התנגשות עם תוכנת אנטי וירוס
- לקוח דיסקורד פגום
- בעיות עם נתוני מטמון דפדפן או קובצי Cookie
הערה: Discord לא מתקין את העדכון מיד, כאשר הוא מוצא אחד. זה מוריד ומתקין את זה בפעם הבאה אתה פותח את האפליקציה.
שיטה 1: הפעל את Discord בהפעלה (Windows 10 PC)
אתה יכול להגדיר את Discord כדי להתחיל כשהמחשב שלך מאתחל. אמנם, הגדרה זו מופעלת, כברירת מחדל; ייתכן שהוא הושבת בטעות. לפיכך, בצע את השלבים הנתונים כדי לתקן את Discord שלא מאתחל או מעדכן את עצמו במהלך בעיית האתחול:
1. לְהַשִׁיק מנהל משימות על ידי לחיצה Ctrl + Shift + Escמפתחות יַחַד.
2. לעבור ל סטארט - אפ לשונית מנהל משימות חַלוֹן.
3. חפש את התוכנית בשם עדכון עם GitHub כמו שלה מוֹצִיא לָאוֹר.
4. לחץ לחיצה ימנית עליו ולחץ לְאַפשֵׁר, כפי שמוצג מודגש.
הערה: שיטה זו תעבוד רק אם מצב התוכנית הוא נָכֶה בהפעלה.
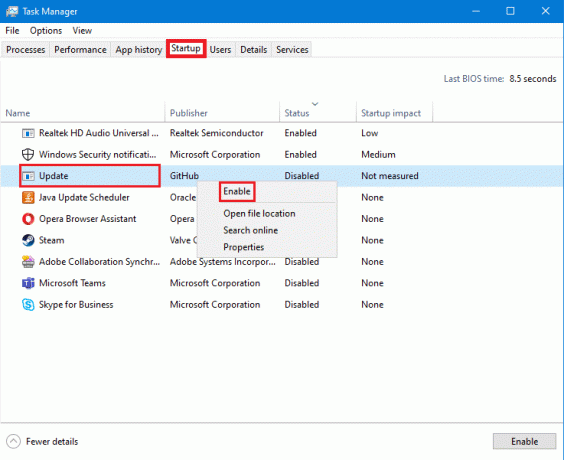
5. הפעל מחדש את מחשב Windows 10 ובדוק אם Discord מתעדכן או לא.
קרא גם:תקן את Discord Go Live לא מופיע
שיטה 2: רענון דיסקורד (Windows 10 PC)
רענון דיסקורד הוא גם דרך מצוינת לגרום ל-Discord לחפש עדכונים. בצע את השלבים המפורטים כדי לעשות זאת:
1. לִפְתוֹחַ מַחֲלוֹקֶת ו לְהַגדִיל זה.
2. ללחוץ Ctrl + רמפתחות בו זמנית כדי לרענן את Discord PC Client.
3. דיסקורד יתחיל לחפש עדכונים. המסך הבא מופיע תוך כדי רענון.

4. במקרה שהוא יגלה שיש עדכון בהמתנה, הוא יוריד את ה עדכון ולשמור אותו באופן מקומי.
5. הפעל מחדש את Discord. זה יתחיל להתקין את העדכון שהורד קודם לכן.
שיטה 3: הורד עדכונים מחנות Play (אנדרואיד)
דיסקורד ביססה את עצמה כאפליקציה המהימנה ביותר לצ'אט קולי, וידאו צ'אט וזרם משחקים חי. זה כרגע דוכנים מס' 6 ברשימת האפליקציות המובילות לתקשורת בחנות Google Play. כך ניתן לעדכן את Discord במכשירי אנדרואיד:
1. הקש על גוגל חנות משחקים כדי לפתוח אותו.

2. הקש על שלך תמונת פרופיל מהפינה הימנית העליונה של המסך.

3. הקש נהל אפליקציות ומכשירים. לאחר מכן, עבור אל לנהל לשונית.
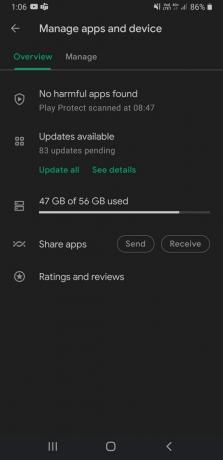
4. תַחַת עדכונים זמינים, גלול למטה כדי למצוא מַחֲלוֹקֶת.
5. סמן את התיבה שליד Discord והקש על עדכוןסֵמֶל.
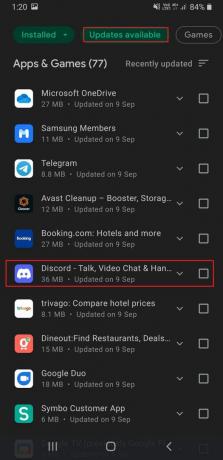
הערה: לחילופין, מתחת סקירה כללית לשונית, הקש ראה פרטים והקש עדכון ל מַחֲלוֹקֶת.
קרא גם: תקן שגיאת DF-DFERH-01 בחנות Play
תקן בעיה של Discord לא מעדכן במחשב Windows 10
שיטה 1: הפעל את Discord כמנהל
לעתים קרובות, ל-Discord חסרות הרשאות מתאימות ולכן היא אינה מסוגלת לחפש עדכונים באינטרנט. הפעלת Discord כמנהל עושה את העבודה. אתה יכול גם לנסות את זה, באופן הבא:
1. לחץ על סמל התחל וסוג מַחֲלוֹקֶת. בחר את הפעל כמנהל אפשרות, כפי שמוצג.

2. לחץ על כן בתוך ה בקרת חשבון משתמש מיידי.
3. Discord תפעיל אוטומטית בדיקת עדכונים ותתקין עדכונים, אם קיימים כאלה.

שיטה 2: התקן מחדש את Discord
התקנה לא נכונה של Discord PC Client יכולה גם לגרום לבעיית Discord לא לעדכן. התקנה מחדש של Discord תעזור לפתור את זה.
1. לִפְתוֹחַ הגדרות על ידי לחיצה חלונות + אנימפתחות יַחַד.
2. לחץ על אפליקציות בחלון ההגדרות, כפי שמוצג.
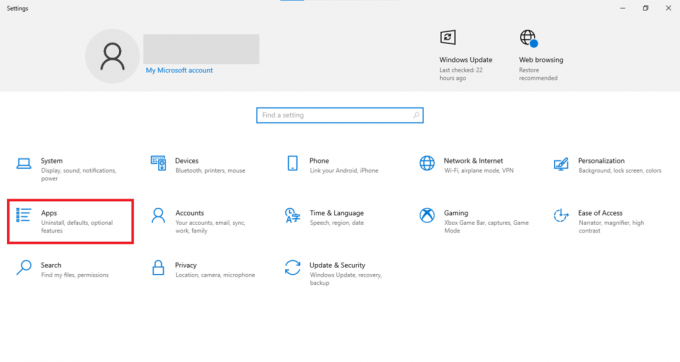
3. תַחַת אפליקציות ותכונות סעיף, חפש מַחֲלוֹקֶת משתמש ב חפש ברשימה זו שדה.
4. לחץ על מַחֲלוֹקֶת ולחץ על הסר את ההתקנה, כפי שמתואר.
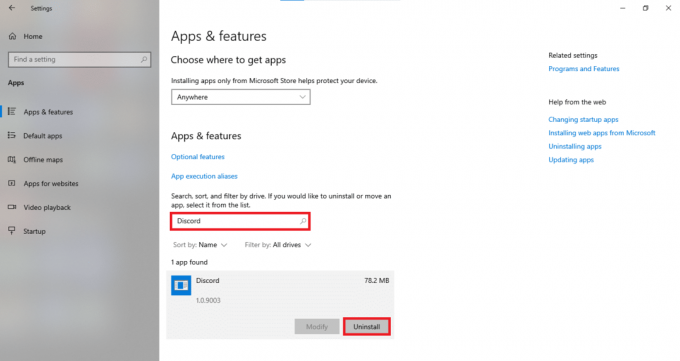
5. לְאַשֵׁר הסר את ההתקנה גם בהודעת האישור.
6. לאחר הסרת ההתקנה, הורד את הגרסה המעודכנת של Discord מהגרסה שלו אתר רשמי. כאן, לחץ על הורדלחלונות כפתור, כפי שמודגש להלן.
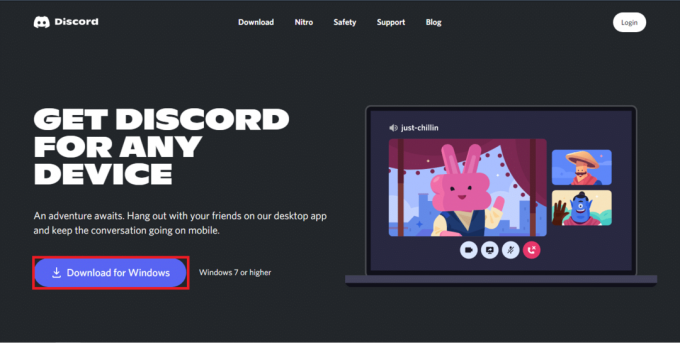
7. פתח את ה קובץ שהורד ופעל לפי ההוראות שעל המסך כדי להתקין את Discord.
8. לאחר ההתקנה, מַחֲלוֹקֶת יתחיל לחפש עדכונים באופן אוטומטי.
קרא גם:תקן את הודעות הדיסקורד שלא עובדות
שיטה 3: השבת זמנית את תוכנית האנטי-וירוס
אנטי וירוס לפעמים, מתייג בטעות יישומים מקוריים כזדוניים וחוסם את קישוריות האינטרנט שלהם. זה יכול לקרות גם ל-Discord ולגרום לבעיה של Discord לא לעדכן. לפיכך, השבתת תוכנית האנטי-וירוס של צד שלישי באופן זמני אמורה גם לעזור.
הערה: השתמשנו ב-McAfee Antivirus כדוגמה. אתה יכול ליישם שלבים דומים עבור תוכנית האנטי-וירוס המותקנת במחשב Windows שלך.
1. לחץ על הַתחָלָה וחפש את שלך אנטי וירוס תוֹכנָה. לאחר מכן, לחץ על לִפְתוֹחַ כדי להפעיל את McAfee Antivirus.

2. בחר את הגדרות אוֹפְּצִיָה.
3. כעת, לחץ על סריקה בזמן אמת כדי לכבות אותו באופן זמני, כפי שמוצג להלן.

4. הפעל מחדש את Discord ולראות אם הוא מחפש עדכונים או לא.
שיטה 4: השבת זמנית את חומת האש של Windows Defender
לחלופין, אתה יכול להשבית את חומת האש המובנית של Windows Defender כדי לתקן את בעיית Discord ללא עדכון, כפי שמוסבר להלן:
1. ללחוץ חלונותמַפְתֵחַ, הקלד אבטחת Windows ולחץ על לִפְתוֹחַ, כפי שמוצג.

2. לחץ על נגיף&אִיוּםהֲגָנָה.
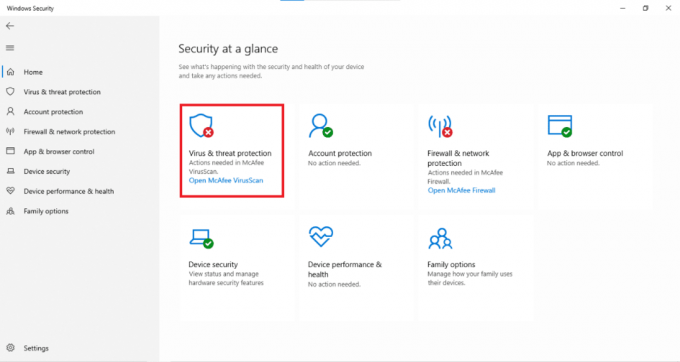
3. בחר את לנהלהגדרות אוֹפְּצִיָה.
4. כבה הגנה בזמן אמת הגדרה, כפי שמתואר להלן.

מוּמלָץ:
- כיצד להפעיל את Telnet ב-Windows 7/10
- רשימת פקודות דיסקורד
- תקן את בעיית הורדות חסימת Chrome
- תקן את תוכנת המשחקים של Logitech שלא נפתחת
התקפות סייבר הופכות נפוצות מיום ליום, כך שמבוצעות יותר מ-2200 התקפות סייבר ביום. שמירה על עדכון האפליקציות שלך עוזרת להפחית את הסיכון להתקפות זדוניות על הגאדג'טים היקרים שלך. אנו מקווים שמאמר זה עזר לך להבין כיצד לעדכן את Discord במחשבי Windows ומכשירי אנדרואיד. בנוסף, אתה לא אמור להתמודד עם קושי בפתרון בעיית דיסקורד לא מעדכנת. השאר את ההצעות והשאלות שלך בקטע התגובות למטה.



